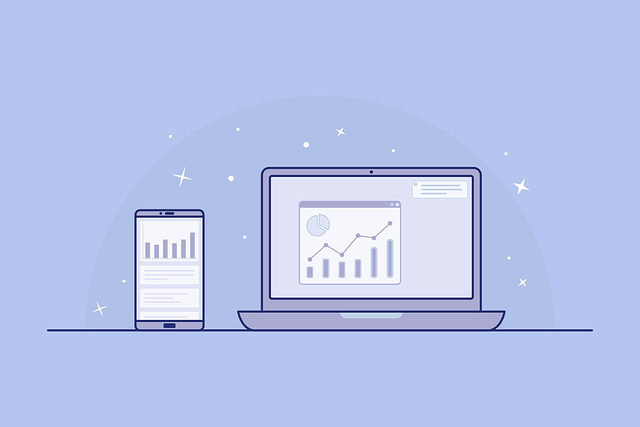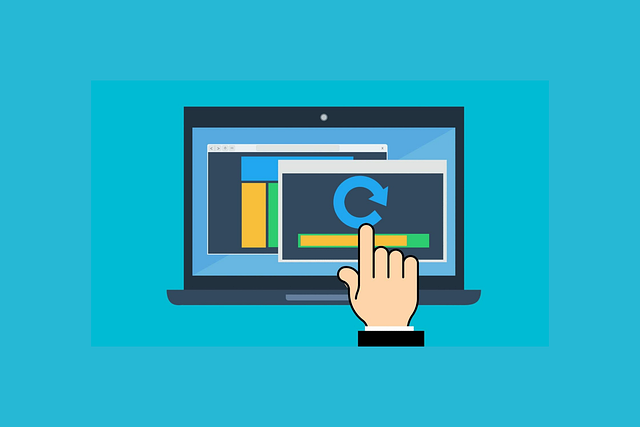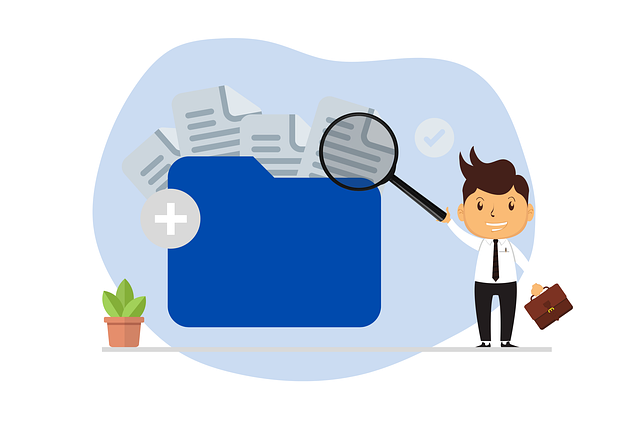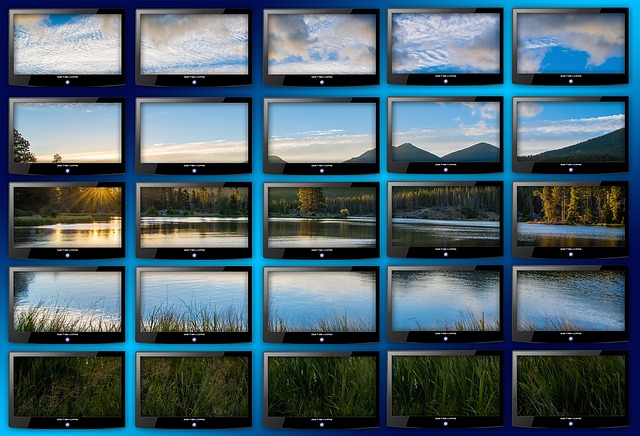2022/8/6 (更新日:2022/8/6)
初心者がFTPソフトをダウンロードしてWordPressのバックアップを取る
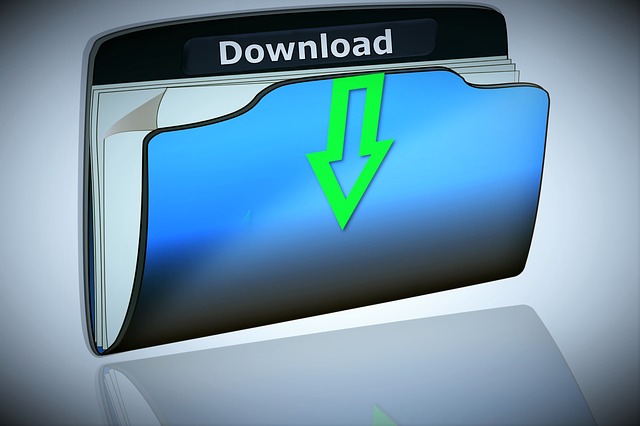

WordPressのバックアップはどうやるのだろう?
いざとなったら、何もできなかった!
初心者でも簡単にできるのかしら?
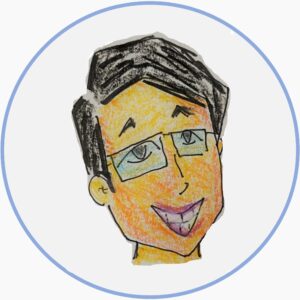
そんな人の疑問に答えます!
無料のFTPソフトを使って、WordPressをバックアップする手順をわかりやすく解説します。
独自のブログを、プログラミングから運営まで全て自分でやっている経験から解説します。
始めに、無料のFTPソフト「FileZilla」をダウンロードする方法を説明します。
次に、WordPressのバックアップをする手順を、画像をコマ送りするように解説します。
手順にそって操作すれば、WordPressを希望のファイルにいつでもバックアップできるようになります。
迷うことなくバックアップができるようになりますので、少しの間お付き合いください。
記事で伝えたい事
- FTPソフトでWordPressのバックアップを取る
- FTPソフト「FileZilla」をダウンロードする
- サーバー上のデータを「FileZilla」でバックアップする手順
- データベース上のコンテンツデータのバックアップ手順
1.FTPソフトでWordPressのバックアップを取る

1-1.サーバー会社の自動バックアップ機能
じつは、多くのサーバー会社は、自動でバックアップしてくれます。
「エックスサーバー」、「ConoHa WING」、「Mixhost」 などは、自動でデータをバックアップして一定期間保存してくれる機能が、標準で装備されています。
基本的に、ユーザーが自分でバックアップしなくても良いことになります。
1-2.サーバー会社のバックアップに頼っていいか?
サーバー会社が基本データをバックアップしてくれるのはひと安心です。
しかし、サーバー会社のバックアップで、十分なデータを保存してくれているかはわかりません。
予測できない災害が発生するかもしれません。
欲しいデータは自分でもバックアップして二重に対策しておくのは安心ですね!
1-3.どんなデータをバックアップすればいいの?
ブログを表示する時のデータの動き
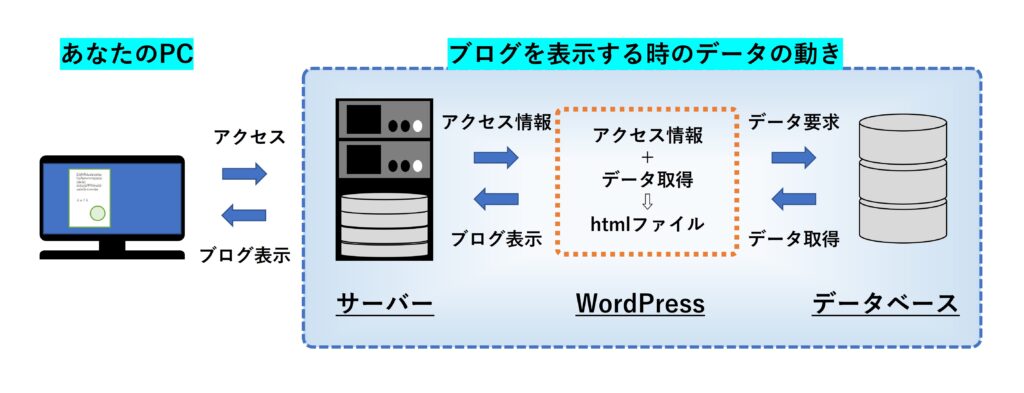
WordPressは、サーバーメインのアクセス情報とデータベースの保存されているデータを使ってブログを作っています。
バックアップが必要なデータ
| サーバー上のデータ | 画像やPDFファイル、テーマ、プラグインなど |
| データベース上のデータ | 記事、管理画面の設定情報などコンテンツデータ |
続いて、実際にバックアップする手順を説明していきます。
ここでは、あなたのPCに、WordPressデータをダウンロードしてバックアップする方法を説明します。
2.FTPソフト「FileZilla」をダウンロードする

2-1.FTPソフト
FTPソフトとは、WordPressのデータなどをサーバーなどへアップロードするソフトです。
WordPressデータを指定して、あなたのPCにアップロードするのに使用します。
有名なFTPソフトはいくつかありますが、
今回は「FiliZilla」という無料のFTPソフトを使います。

FileZillaの特徴
- Windows/Mac/Linuxなどに対応
- ファイルの高速転送可能
- ドラック&ドロップでファイルのダウンロード可能
- 日本語対応
2-2.「FiliZilla」のダウンロード
「FiliZilla」の公式HP(下記)からダウンロードします。
https://filezilla-project.org/download.php?show_all=1
上記URLをクリックして始めてください。
(1)「FileZilla」の初期画面
「FileZilla」の初期画面からPCに合わせてファイルを選択します。
①Windows(64bit×86)を選択します。
*Windows 64bitの場合
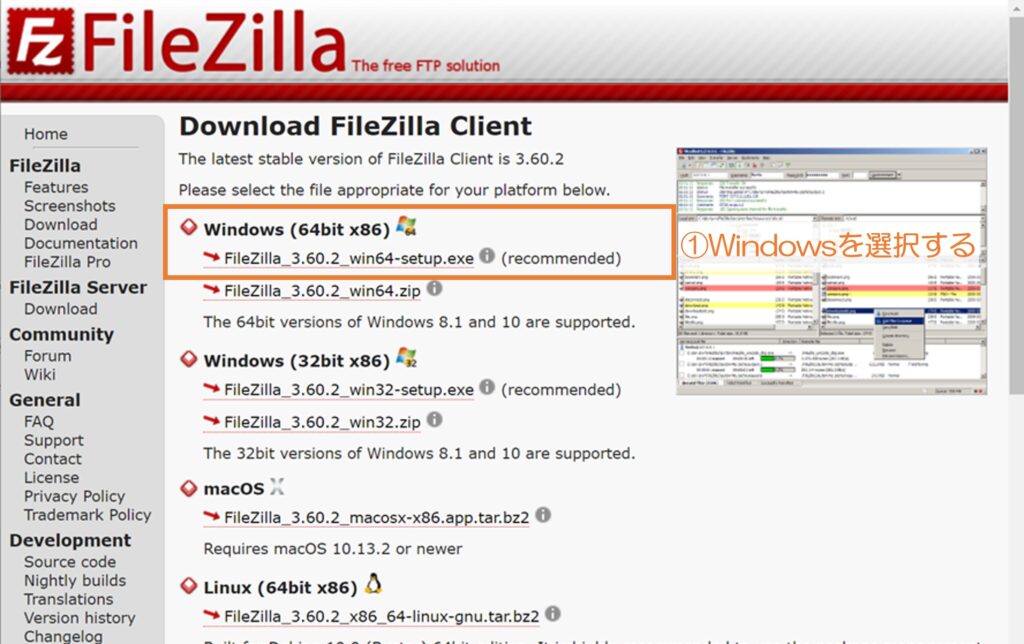
(2)ダウンロード先を指定
①ダウンロード先のフォルダを確認します。
*基本は、そのままで良いです。
②保存を選択します。
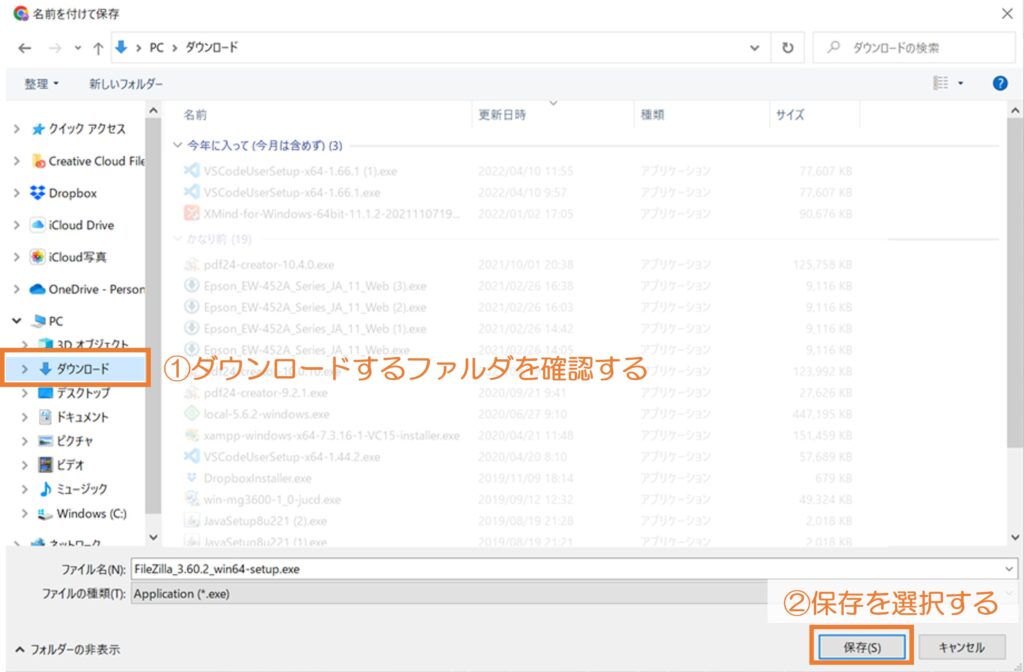
(3)「License Agreement」
ポップアップ:「FileZilla Client 3.60.2 Setup」が立ち上がります。
*3.60.2というヴァージョンは時期により変わります。
「License Agreement」が表示されます。
利用規約に同意する場合は、
①I agree を選択します。
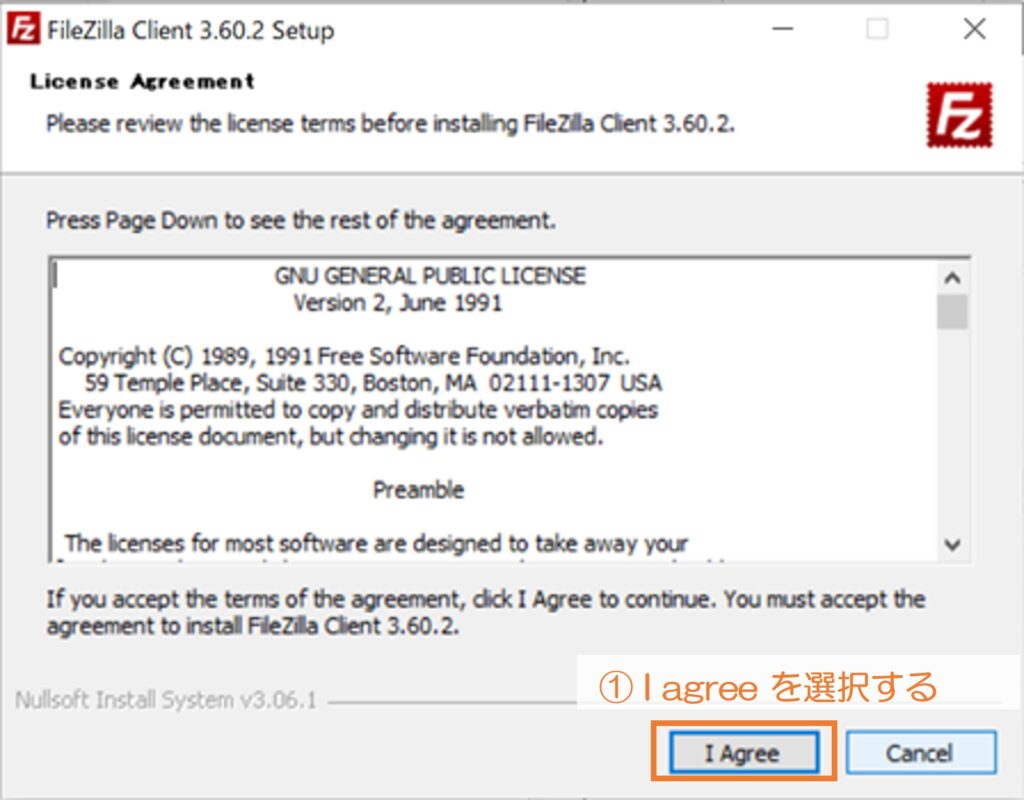
(4)「Choose Installation Options」
ポップアップ:「Choose Installation Options」が開きます。
お使いのパソコンに登録されているすべてのユーザーに使用許可をする場合は、
①Anyone who uses this computerを選択します。
*どうしても個人にしたい場合は他方を選択しても良いです。
②Next を選択します。
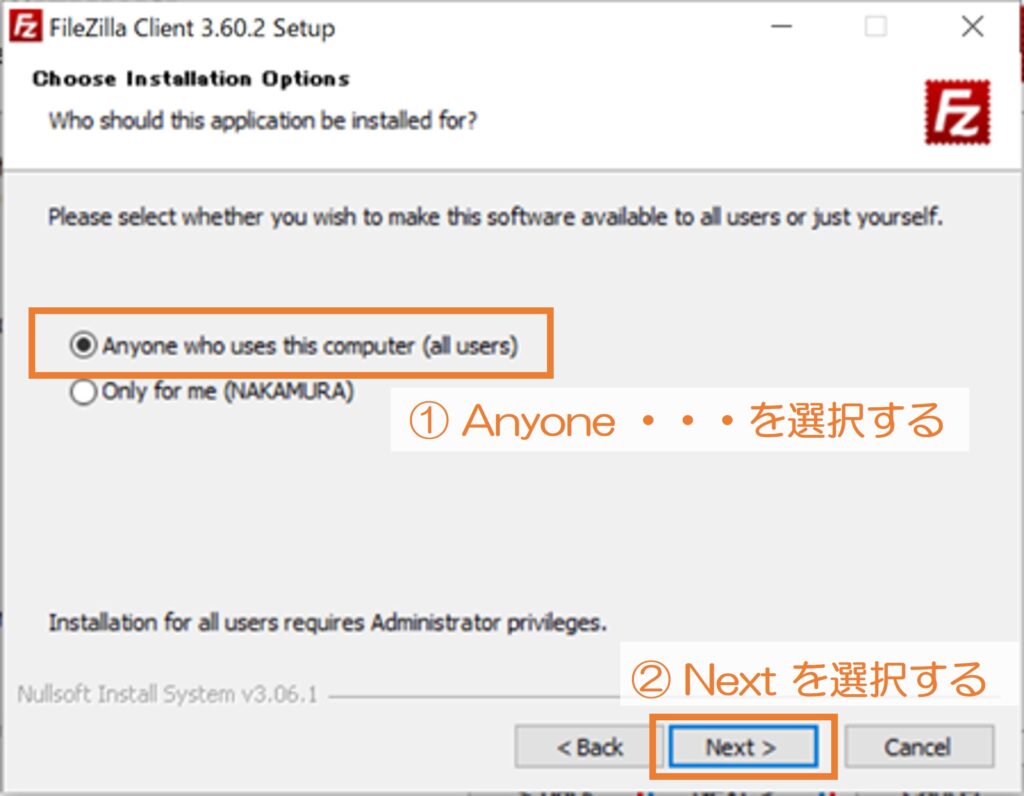
(5)「Choose Components」
ポップアップ:「Choose Components」が開きます。
①基本は、3項目にチェックを入れます。
- Icon sets:アイコン類(必須)
- Language files:言語ファイル(必須)
- Shell Extension:ドラッグ&ドロップに必要なファイル(必須)
- Desktop Icon:デスクトップにショートカットを作成(自由)
②Next を選択します。
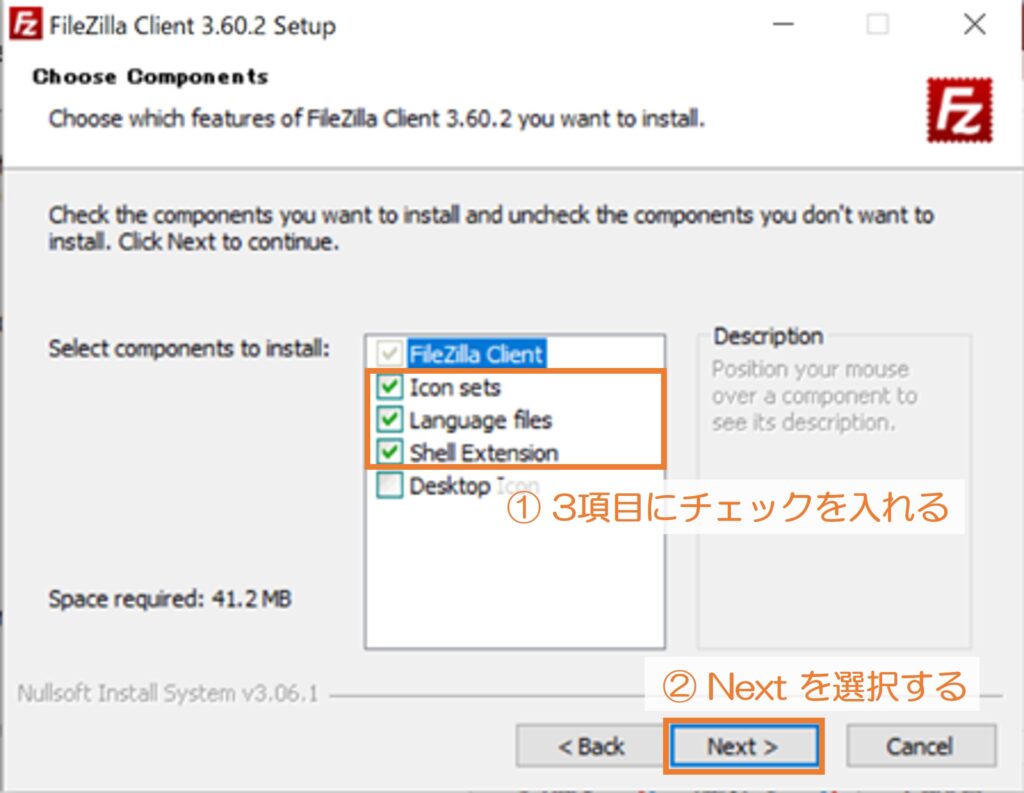
(6)「Choose Install Location」
ポップアップ:「Choose Install Location」が開きます。
「FiliZilla」のファイルをインストールする場所を指定します。
①基本は、そのままで
*こだわりがあれば、指定してください。
②Next を選択します。
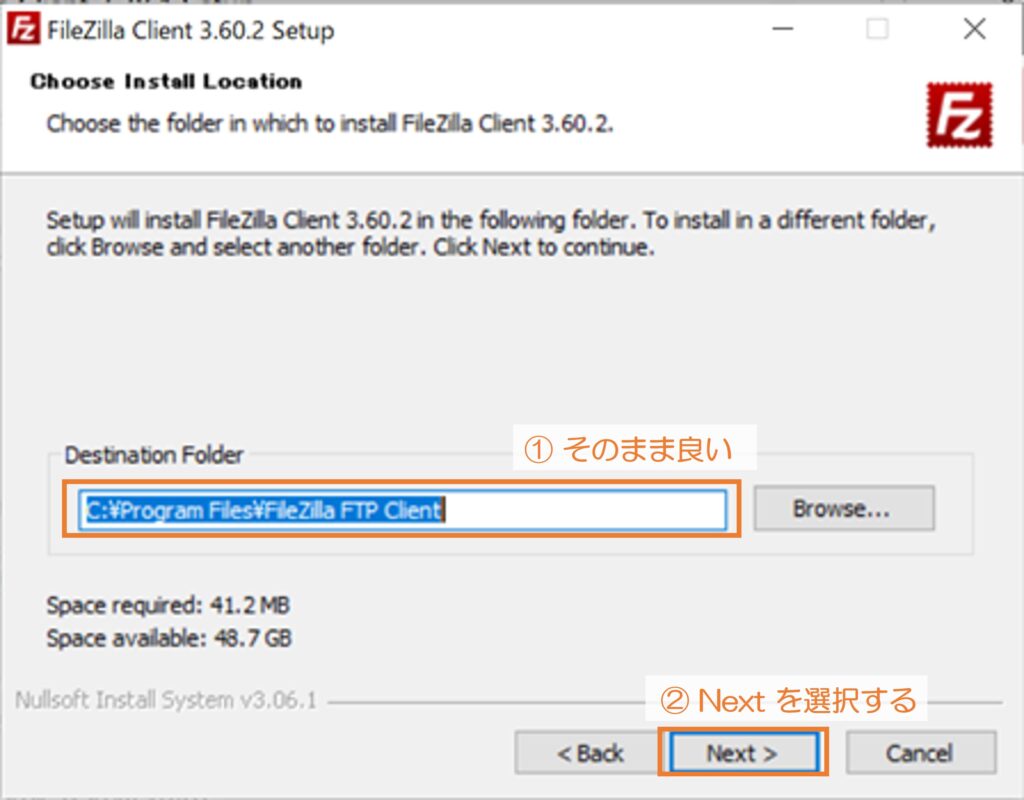
(7)「Choose Start Menu Folder」
ポップアップ:「Choose Start Menu Folder」が開きます。
スタートメニューで表示する名前を指定します。
*左下のWindowsアイコンをクリックした時に表示されるメニュー名
①基本、スタートメニューの名前をそのままにします。
②Installを選択します。
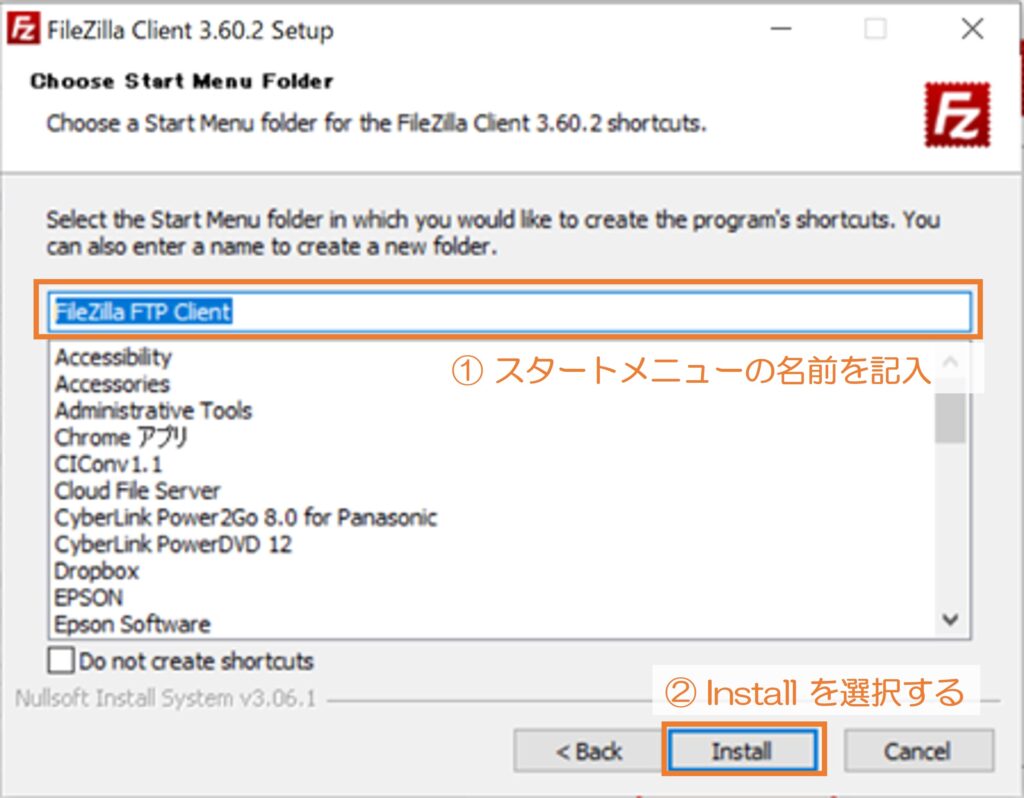
(8)「Completing FileZilla Client *.**.* Setup」
ポップアップで「Completing FileZilla Client *.**.* Setup」と表示されます。
①すぐに始めるのでチェックを入れます。
②Finish を選択します。
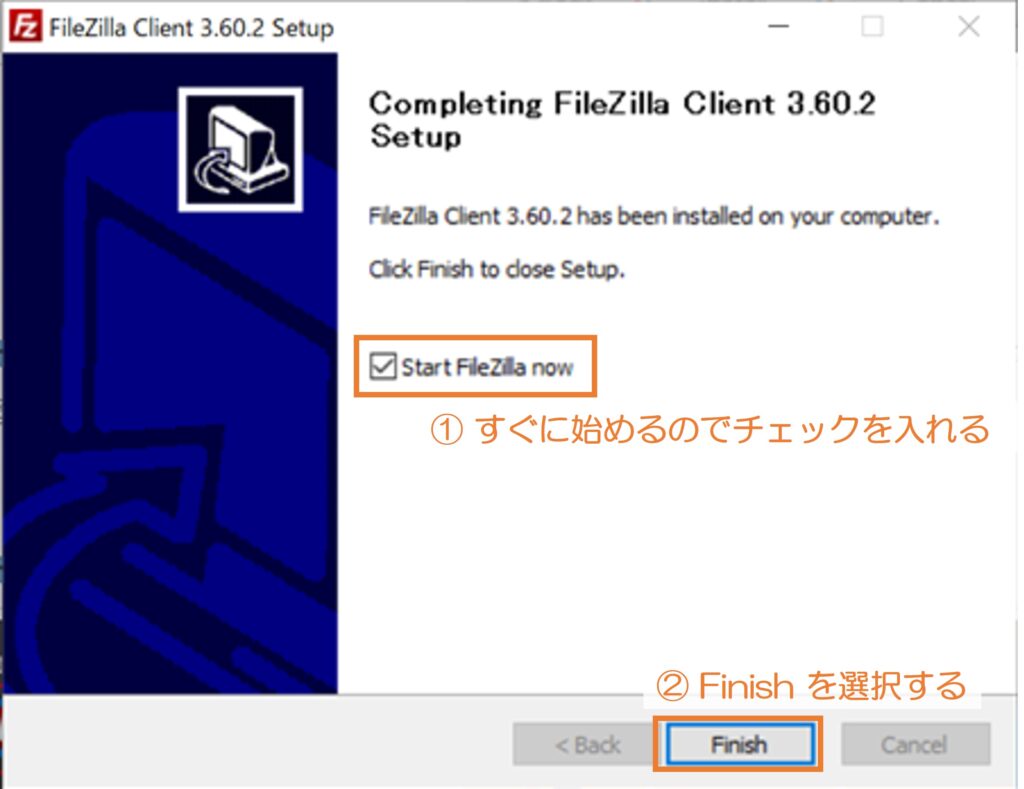
(9)「FileZilla にようこそ」
ポップアップで「FileZilla にようこそ」と表示されます。
ダウンロードが完了しました。
①OK を選択します。
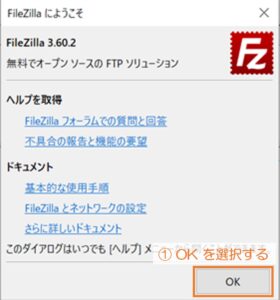
2-3.FTPサーバーへの接続
(1)「FileZilla」を立ち上げた初期画面
①左上の【新規接続のボタン】を選択します。
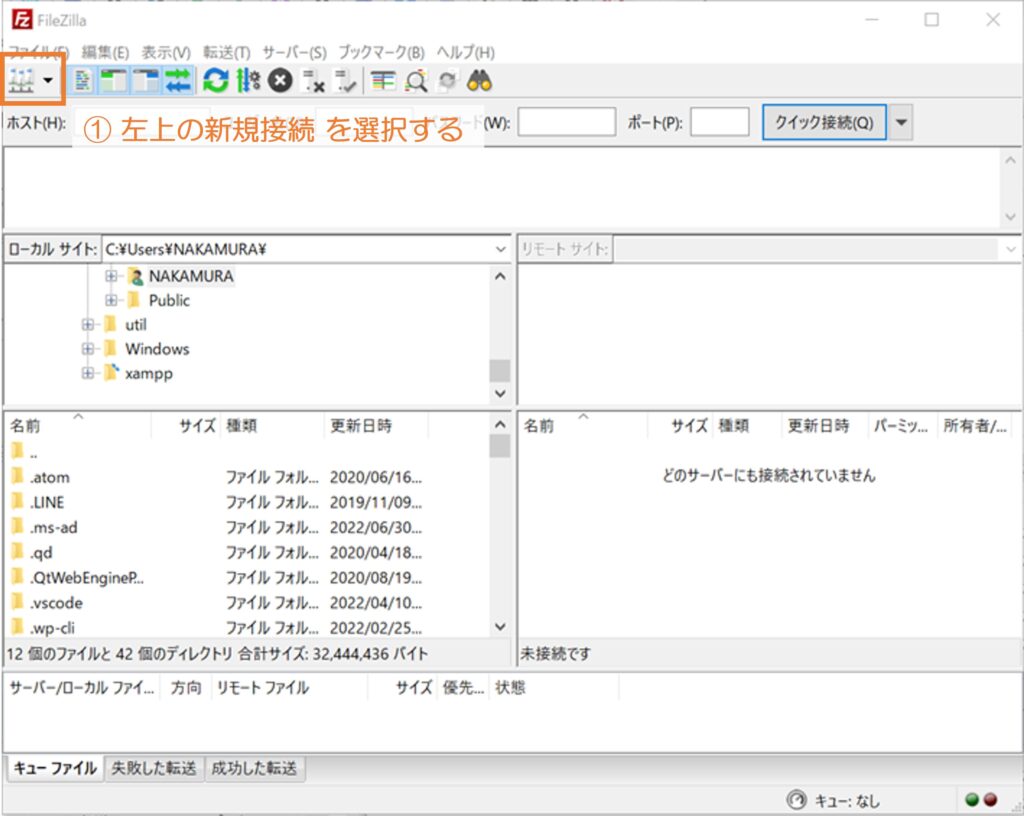
(2)ポップアップ画面で接続内容の選択
①自分のサイトを選択します。
②新規フォルダーを選択します。
③OK を選択します。
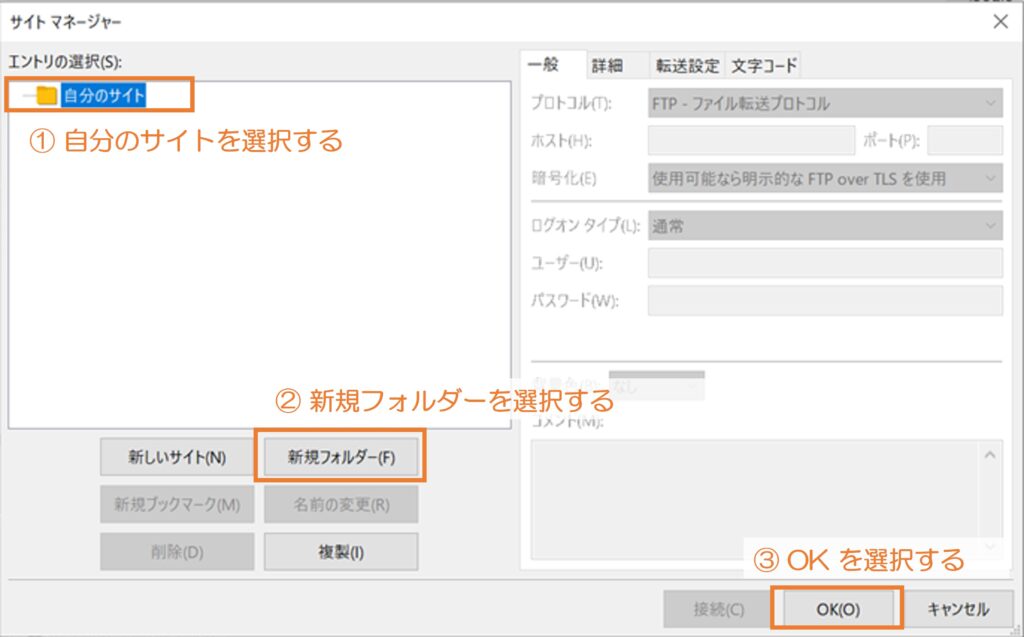
(3)フォルダー名
①お好きなフォルダー名を入力します。
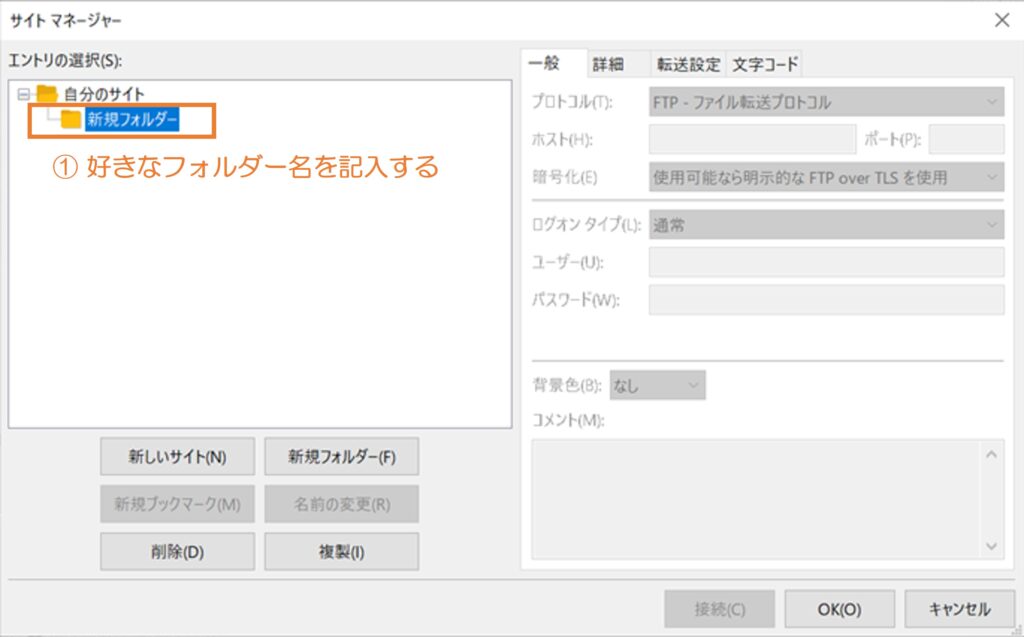
「BackUp」という名にしました。
(4)サイト名
①BackUpフォルダーを選択します。
②新しいサイト を選択します。
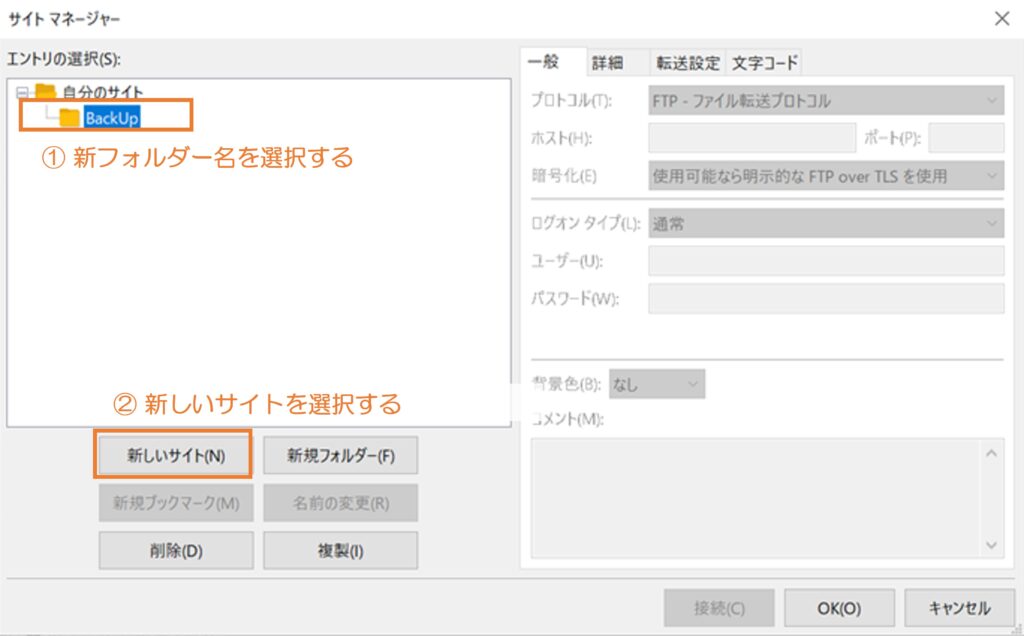
①好きなサイト名を記入します。
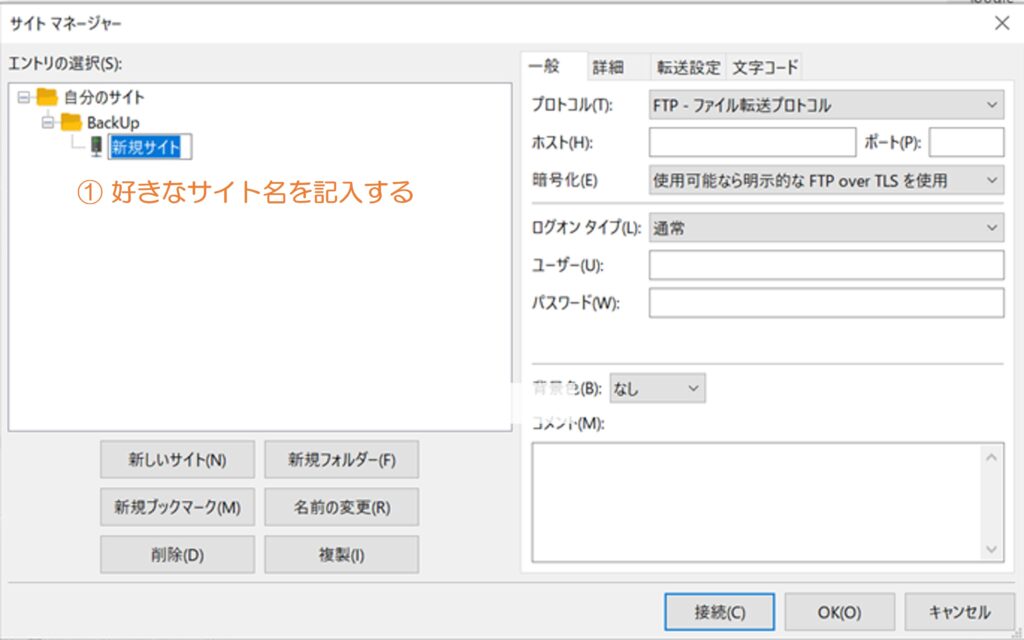
(5)サイト情報入力
①サイト名を記入し、選択します。
「BackUp」という名にしました。
②一般のタブに「サイト情報」を記入します。
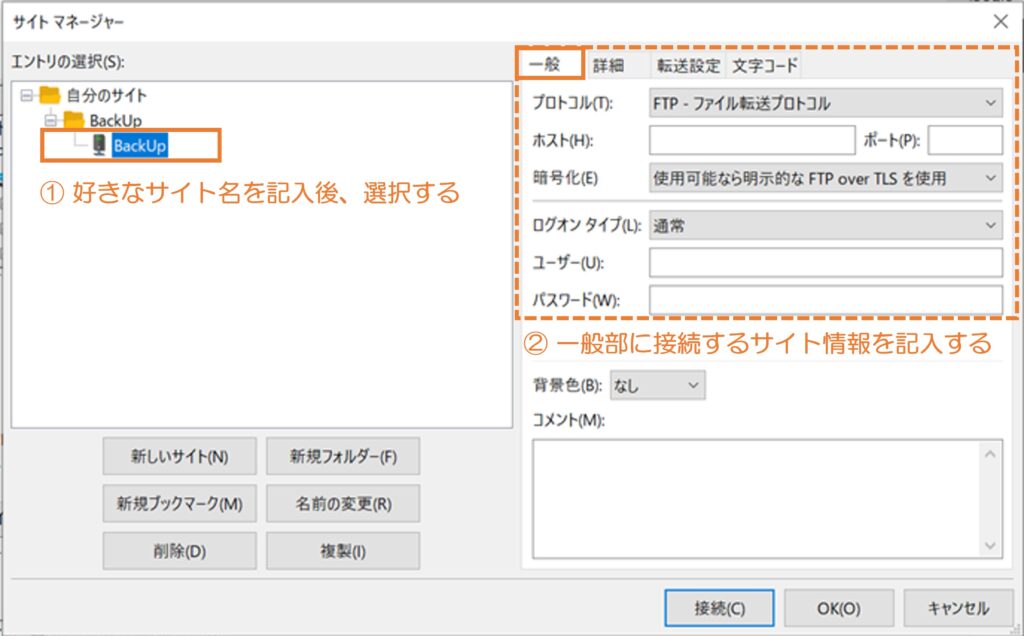
*FTPアカウント情報
FTPアカウント情報は、
サーバーの管理画面で確認できます。
| 項目名 | 入力する内容 |
| プロトコル | FTP-ファイル転送プロトコル |
| ホスト | FTPサーバー名(FTPホスト名) |
| 暗号化 | 明示的なFTP over TLSが必要 |
| ユーザー名 | FTPユーザー名(FTPアカウント名) |
| パスワード | FTPパスワード |
(6)サイト情報入力結果
①サイト情報=FTPアカウント情報を記入した結果です。
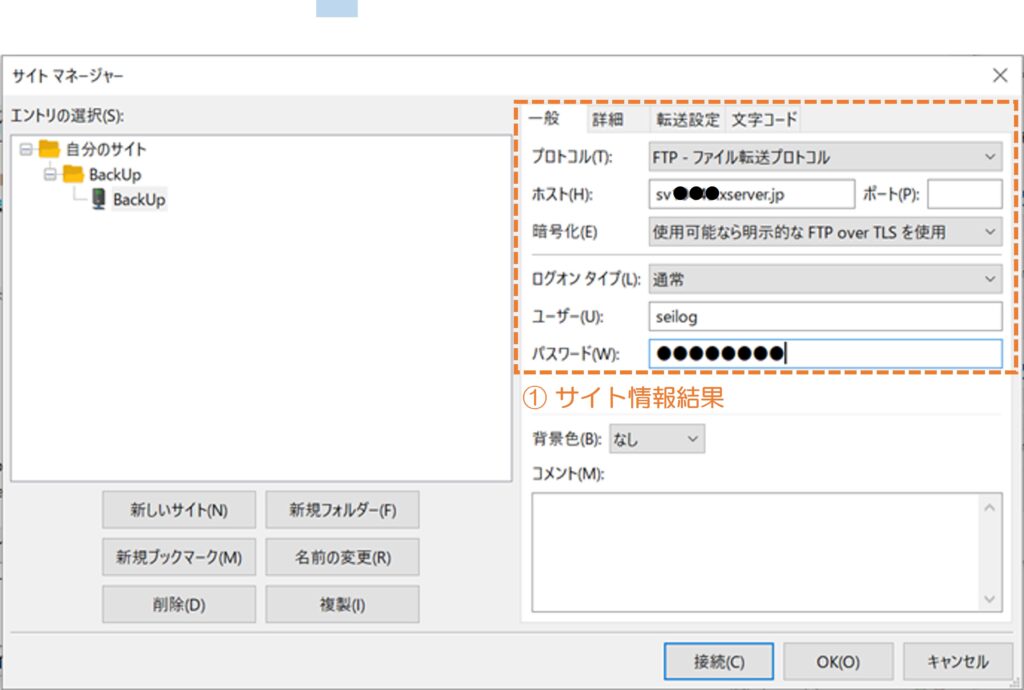
(7)転送設定選択
転送のタブを選択して、
①パッシブを選択します。
②接続を選択します。
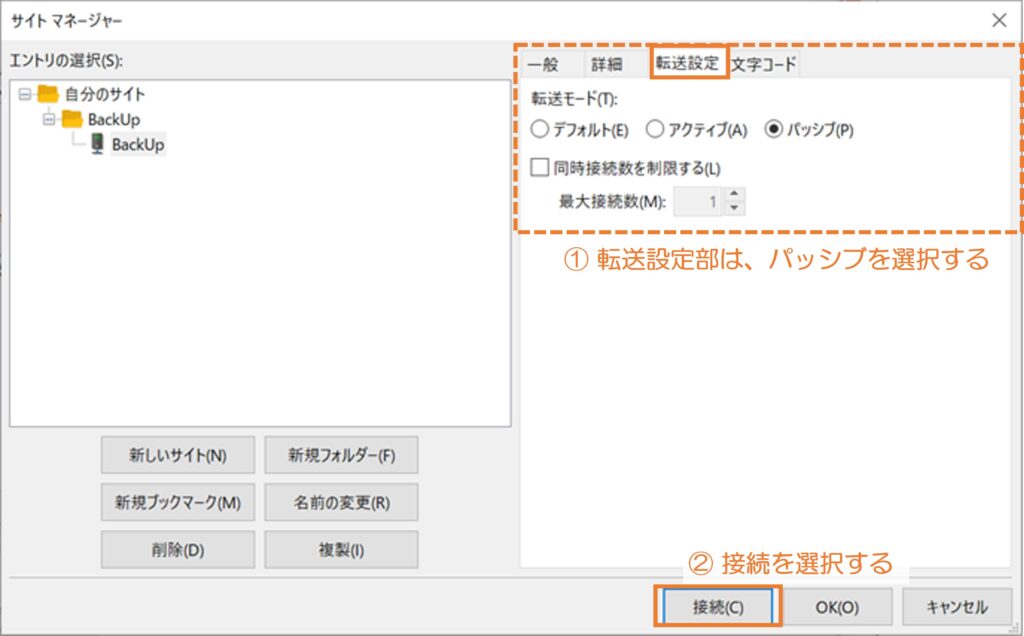
*転送モード
【転送モード】
自分のPCとサーバーをFTPで接続する時、どちらから通信するかを指定
| デフォルト | 特に指定なし |
| パッシブモード | 自分のPCからサーバーに通信開始 |
| アクティブモード | サーバーから自分のPCに通信開始 |
(8)パスワード
ポップアップでパスワードを保存しますか?と聞かれます。
①パスワードを保存するを選択します。
②OK を選択します。
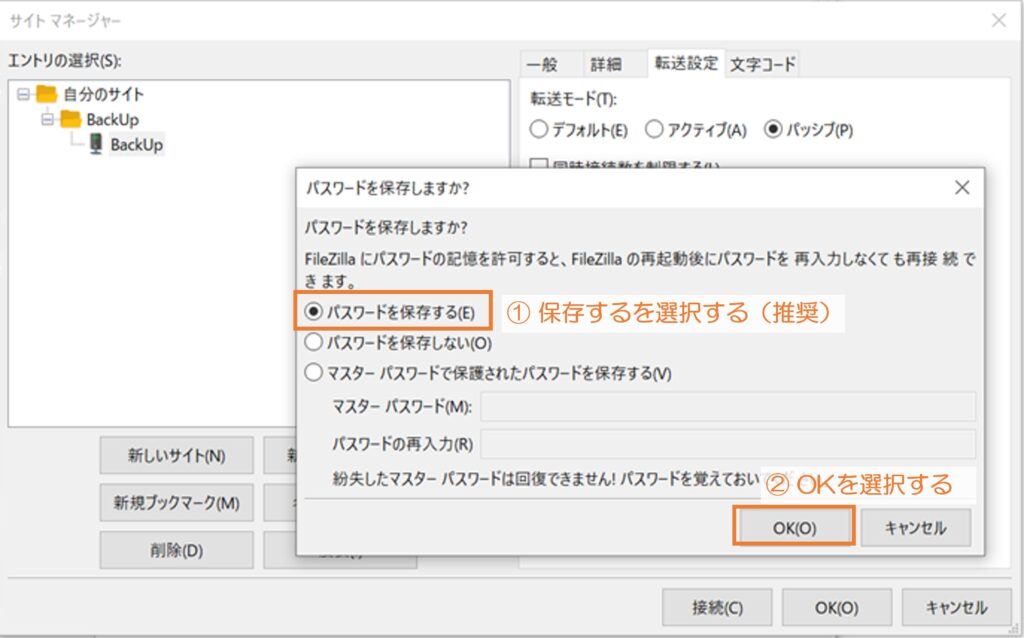
(9)不明な証明書
ポップアック:不明な証明書と表示されます。
①「今後は常にこの証明書を信頼する」
「記載されている第かえホスト名でこの証明書を信頼する」
にチェックをしてください。
②そのまま、OK を選択します。
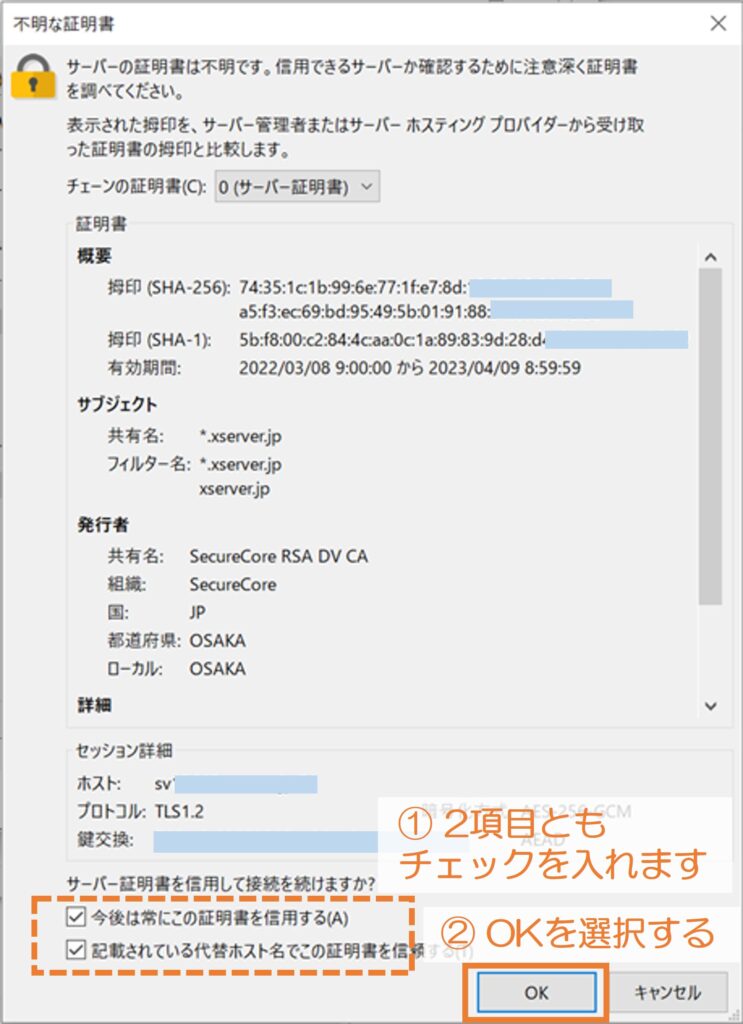
(10)最終確認
「FileZilla」は有名でWebサイト運営している人の殆どが使うソフトだと思いますが、注意も必要です。
ファイルをダウンロードする時に、ウイルスチェックしてからインストールするようにしてください。
*心配ならウイルスに強いとの評判の「Cyberduck」を検討してみてください。
続いて、「データを手動でバックアップ方法」を解説していきます。
3.サーバー上のデータを「FileZilla」でバックアップする手順

3-1.「FileZilla」初期画面
左の枠:自分のPC
右の枠:WordPressが格納されているサーバー
が表示されます。
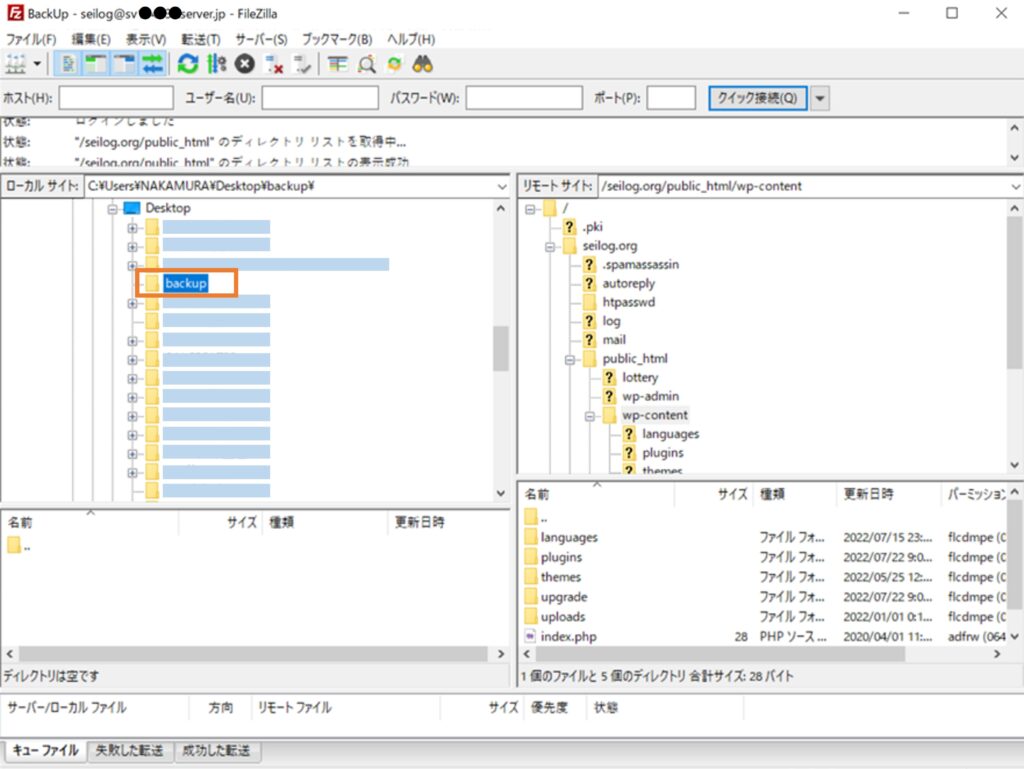
3-2.バックアップの準備
サーバーの右枠に、バックアップするWordPressのデータを表示させます。
保存されている階層とデータ
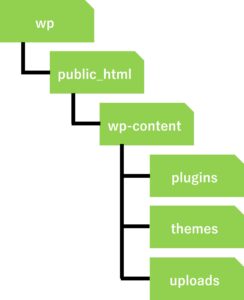
バックアップするデータ
plugins:プラグインに関するデータ
themes:テーマに関するデータ
uploads:画像やPDF等のデータ
保存されている階層
WPをインストールしたディレクトリ
/public_html/wp-content/
3-3.バックアップ手順
①自分のPCのダウンロードしたいフォルダを選択します。
②サーバーのバックアップしたいファイルを選択
③サーバーから自分のPCへドラッグ&ドロップ
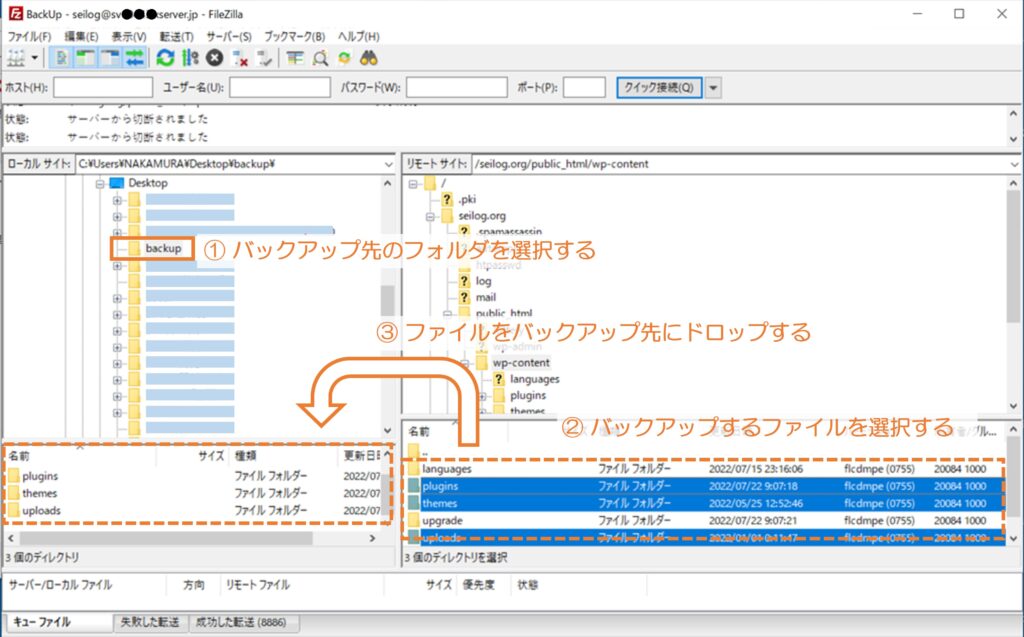
4.データベース上のコンテンツデータのバックアップ手順

データベース上のコンテンツデータをバックアップします。
4-1.WordPressのエクスポート準備
記事や固定ページや管理情報などのデータベースのコンテンツデータをバックアップします。
①WordPressの管理画面(ダッシュボード)を開きます
②ツールを選択します。
③エクスポートを選択します。
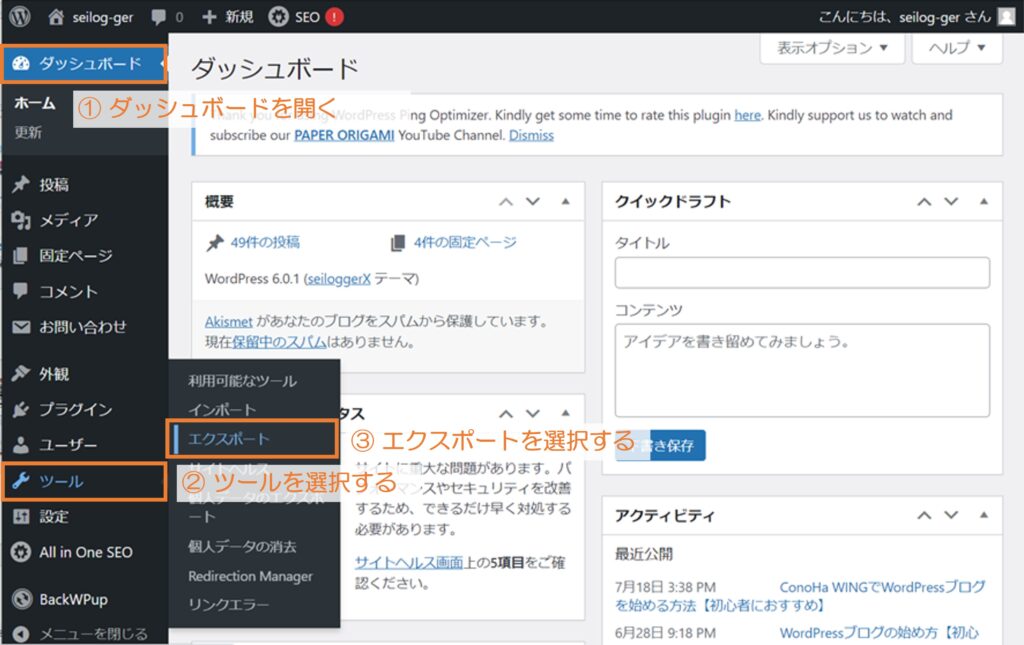
4-2.エクスポートするファイル選択
エクスポート画面が表示されます。
①「すべてのコンテンツ」を選択します。
②エクスポートファイルをダウンロードを選択します。
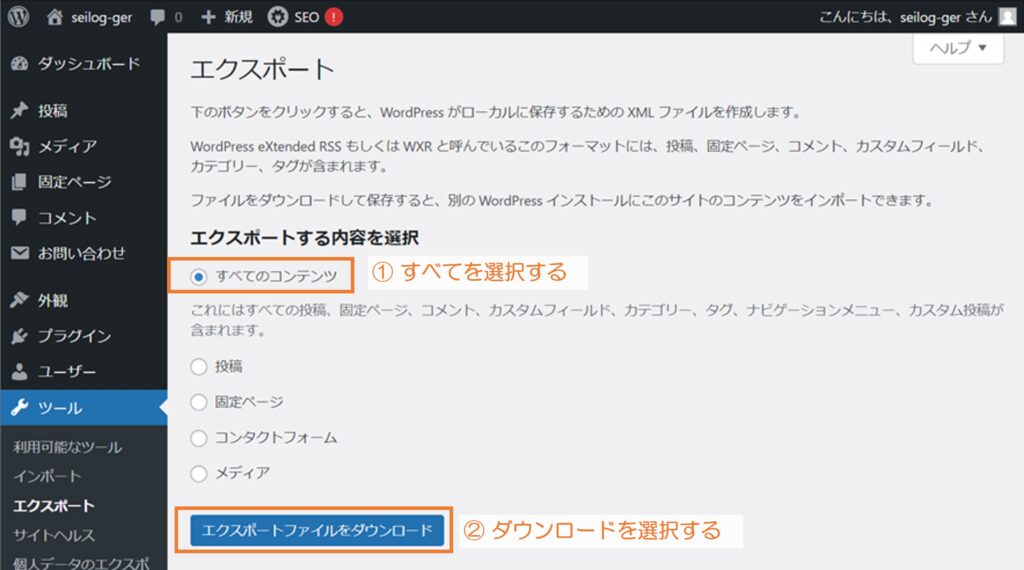
4-3.エクスポート先選択
バックアップ場所を表示します。
①パックアップする場所を指定したい場合は、設定してください。
②保存を選択します。
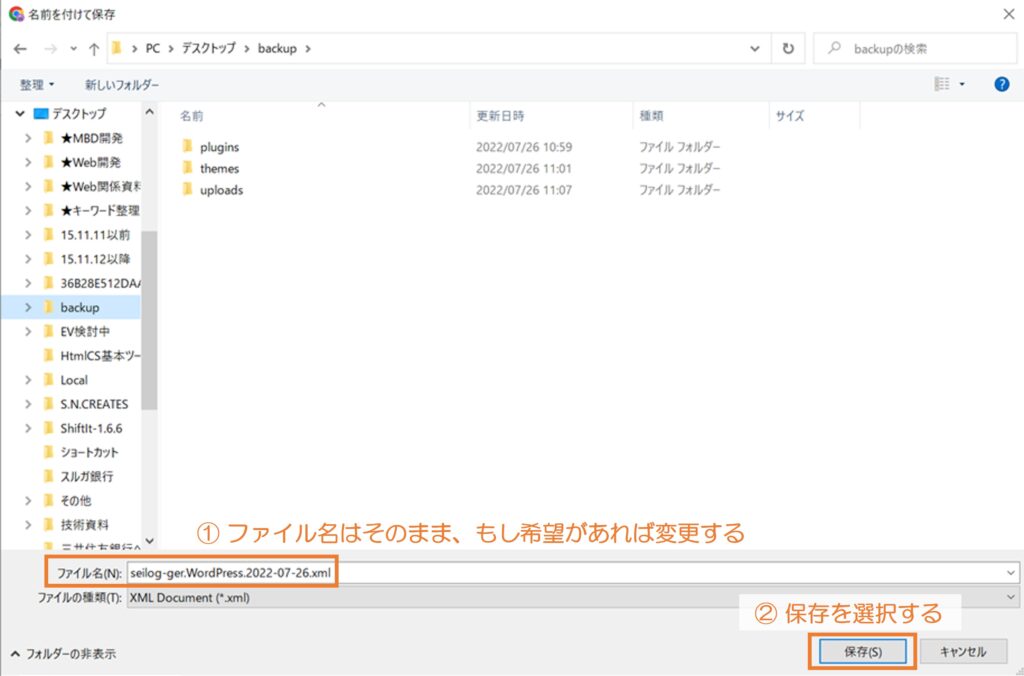
4-4.エクスポート結果
指定した場所にバックアップされているのを確認します。
①追加されています。
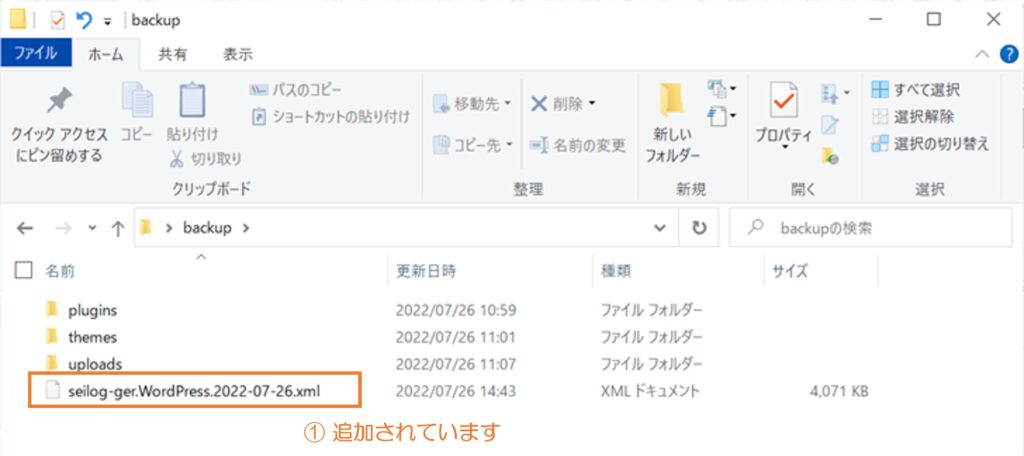
サーバー上、データベース上のデータを、指定したフォルダにバックアップされたのが確認できました。
5.まとめ
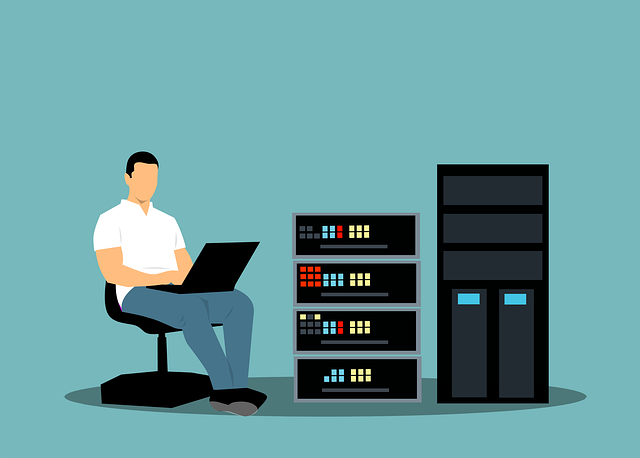
FTPソフト:「FileZilla」を使って、WordPressのバックアップデータを取る手順を説明しました。
FTPソフトでサーバーにファイルをアップロードする作業にも応用できます。
興味のある方は、関連記事を調べてチャレンジしてみてください。
*プラグインを使って、WordPressのバックアップを自動で行う方法もあります。
興味がある方は、下記を参照ください。
*最後まで読んでいただきありがとうございます。
舌足らずで説明不足の所はお許しください。
また、改良項目・修正項目がございましたらご指摘いただけたら幸いです。
Copyright – Seiji Nakamura, 2022 All Rights Reserved.