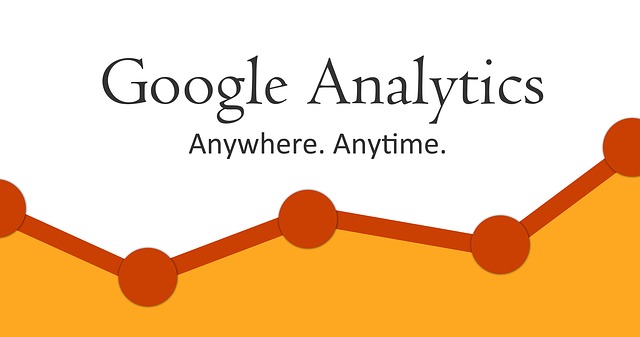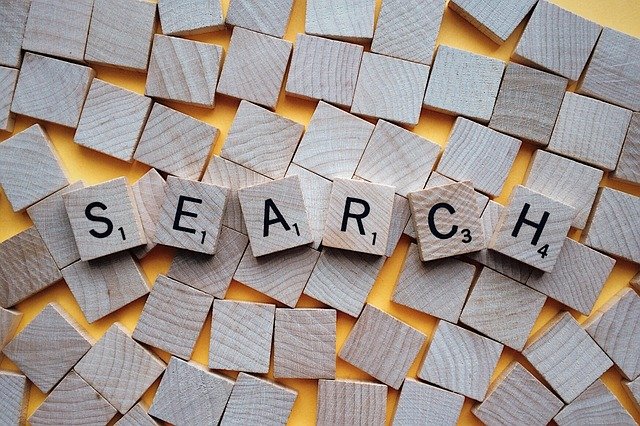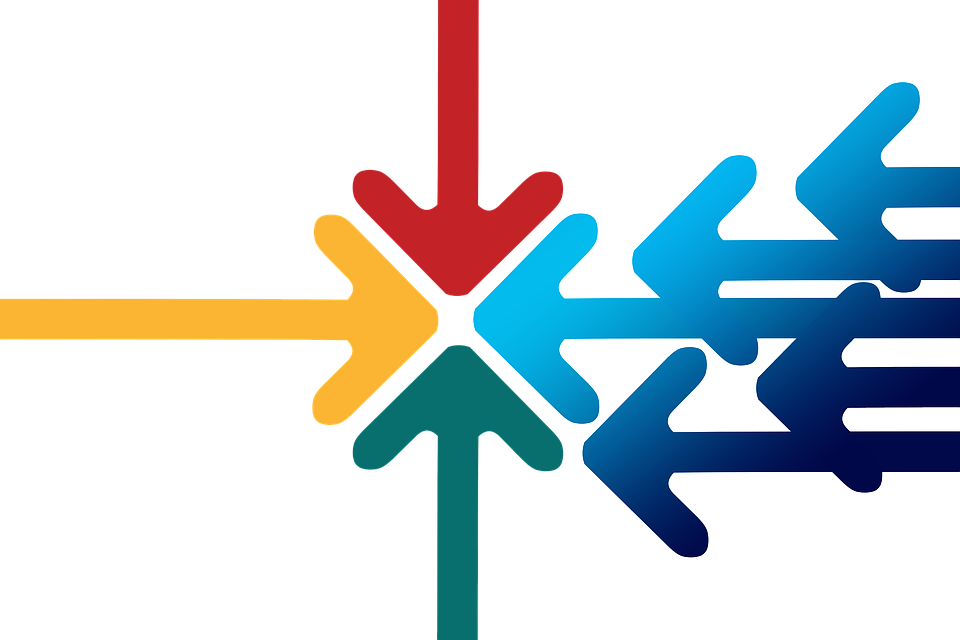2022/6/28 (更新日:2023/9/29)
エックスサーバーを使ったWordPressブログの始め方【初心者でもわかる手順書】

WordPressをはじめて自分だけで始めるのは、不安で躊躇しませんか?
エックスサーバーを使ってブログを最速で始める手順・かかる費用を解説します。
写真を使って説明しますから、そのとおりに作業すれば確実に始められます。
初心者でも、手順にそって設定すれば、焦らず迷わずエックスサーバーにwordpressブログを始めることができます。
エックスサーバーには、「wordpressクイックスタート」というwordpressユーザーにやさしいサービスがあります。
「wordpressクイックスタート」を活用していきます。
私もエックスサーバーを使っていますが、満足しています。
記事で伝えたい事
- エックスサーバーを使ったWordPressブログの始め方概説
- エックスサーバーを使ったWordPressブログを始める手順
- エックスサーバーを使ったWordPressブログの管理画面を初期設定する手順
エックスサーバーを使ってWordPressブログを立ち上げるのに最低限必要な設定を紹介します。
エックスサーバーインストール手順・WordPress設定手順は、写真を使って迷わず正確に操作できる様に説明するのに努めました。
最後には設定すると便利な情報・知っておくと得になる情報も書いてあります。
少しの間、お付き合いください。
1.エックスサーバーを使ったWordPressブログの始め方概説

1-1.WordPressブログを始めるのに必要なものは?
ブログのイメージ
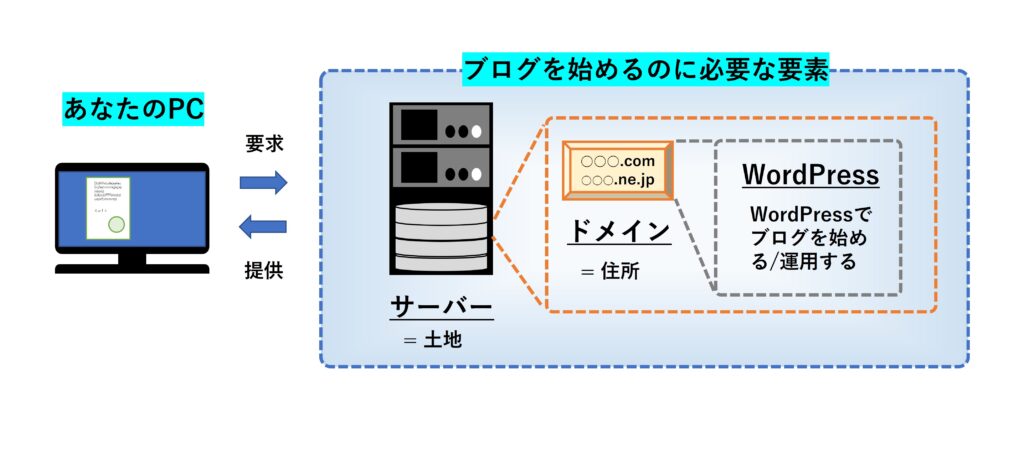
- サーバー (=今回はエックスサーバー) というプログラム処理専門のコンピュータの中に場所を借りて
- ドメインというあなただけの住所に、
- WordPressという素人にわかり易いブログ作成ツールで、
自分だけのブログを作るイメージです。
- サーバー:インターネット上の土地 (=今回はエックスサーバー)
- ドメイン:インターネット上の住所
- WordPress:自分の住所に作る家(ブログ)かツール
WordPressブログを始めるのに必要なアクション
- サーバー (=今回はエックスサーバー) のレンタル契約
- ドメインの取得
- WordPressのインストールと初期設定
1-2.なぜWordPressでブログを作るの?
通常、ブログを作るには、HTML,CSSなどのプログラミング言語による複雑なコーディングが必要です。
しかし、WordPressでは複雑な作業は不要です。
”文章を書くだけ”、”写真をドラックするだけ”、で綺麗なブログが作れます。
しかも、WordPressはインストールフリーで無料です。
そのうえ、自分が作ったブログを自分の資産にすることができます。
初心者は、まずWordPressを使ってブログを作るのがオススメです。
1-3.WordPressでブログを作るのにいくらかかるの?
ブログを作るには、一般的に最低限いくら費用がかかるのでしょう。
- サーバーのレンタル費用:約1,000円/月
- ドメイン取得費用:約100円/月(サービス期間で無料のときもある)
- WordPressインストール:無料(常時)
エックスサーバーの場合も、レンタル費用は約1000円/月程度です。
ブログを始める必要経費は、一ヶ月に 約1000+α 円です。
エックスサーバーの場合も、約1000円+α /月程度です。
無料のサーバーを使えば、無料でブログは作れます。
お試しで作ってみるには良いでしょう。
しかし、私は後悔しないためにも有料のサーバーをオススメします。
容量不足や処理速度不足でストレスをかかえたくないですね。
セキュリティの問題で大事なブログを壊されたくないですね。
安心のために一ヶ月に 約1000+α 円を払うか、安さを取るかはあなた次第です。
安心なブログを作るなら、必要経費を節約することは絶対止めましょう!
私もエックスサーバーを三年以上使っていますが、トラブルがありません。
エックスサーバーは安心してオススメします。
2.エックスサーバーを使ったWordPressブログを始める手順

誰もが、”迷うことなくエックスサーバーを使ってWordPressブログが立ち上げられる”ように写真を使って細かく手順を説明していきます。
この記事を横に開いて見ながら、ブログの立ち上げ作業をするとやり易いと思います。
全体の流れ
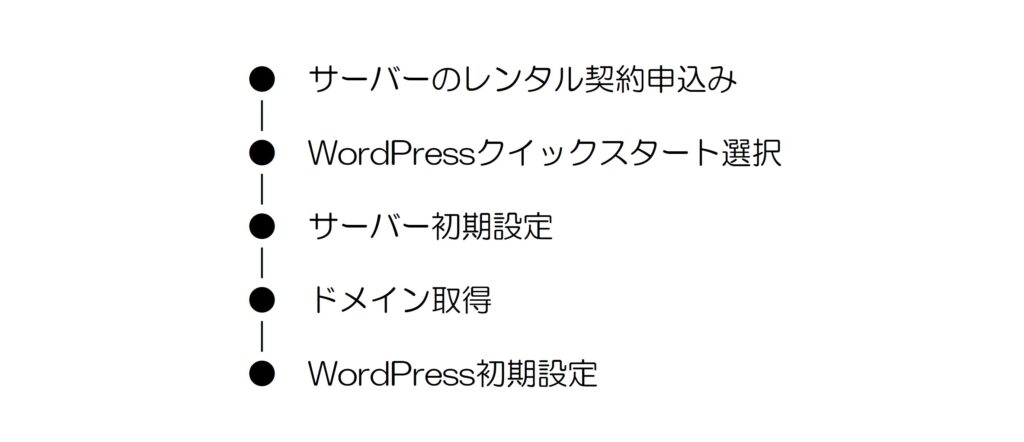
2-1.サーバー(= エックスサーバー)のレンタル契約申込み
ブログを置いておく土地:サーバーをレンタルする必要があります。
レンタルサーバーの”エックスサーバー” について説明します。
エックスサーバーが良いところ
- 「WordPressクイックスタート」のサービス
・WordPressブログが立ち上げやすい - セキュリティの充実&データバックアップ
- 個人使用では容量に余裕がある
- サービス期間中は下記無料サービスもある
・初期費用(通常3000円程)が無料(例)
・ドメイン費用が無料(例)
*サービス期間は通常と大きな違いはありませんが少々お得です。
実際にブログを運営している多くの人がエックスサーバーを使っています。
私もレンタルサーバーにエックスサーバーを使っています。
繰り返しになりますが、実際に今までトラブルなしのエックスサーバーはオススメです。
他にもレンタルサーバー(ロリポップ、ConoHa WING等)があります。
性能比較して好みのサーバーが見つかったらそちらでも良いです。
(始めに) エックスサーバーのホームページへ
通常のブログを始める場合は、エックスサーバーの個人用レンタルサーバーのホームページを選んでください。
エックスサーバーの法人用サーバーはレンタル料金が3倍程になりますので、必要性のある方だけが検討ください。
始める方は、下の広告をクリックするとエックスサーバーのホームページに遷移します。
参考にサービス期間をよく掲載する広告を載せておきます。
お安く展示されていたらご利用ください。
サービス期間中の割引例
- スタンダードプラン(月額20~30%OFF)
- 初期費用無料(12ヶ月以上の契約で)
- 独自ドメイン永久無料
(1)エックスサーバーのお申込み
まず、ホームページの下流にある申込みフォームにアクセスします。
個人でブログを立ち上げるのはスタンダードプランで十分です。
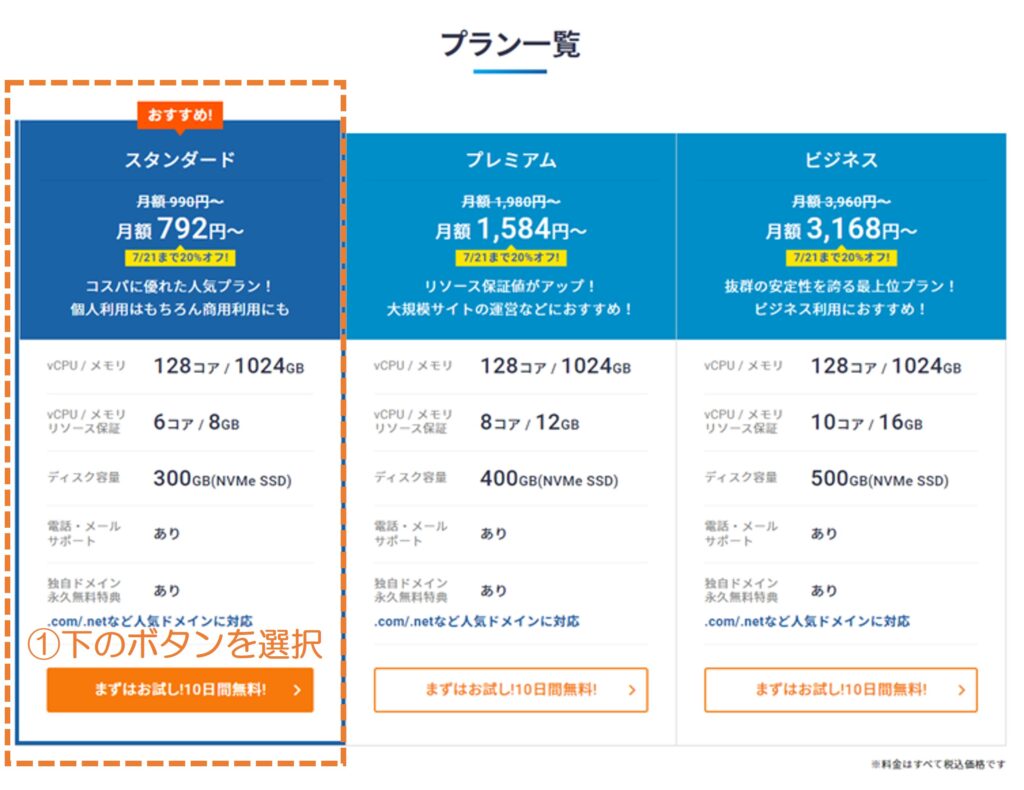
訂正
価格、期間などは当記事を閲覧する時により異なりますので参考に参照ください。
*スタンダード、プレミアム、ビジネスなどの価格など
(2)エックスサーバーお申込みフォーム
始めてご利用のお客様の「10日間無料お試し 新規お申込み」を選択
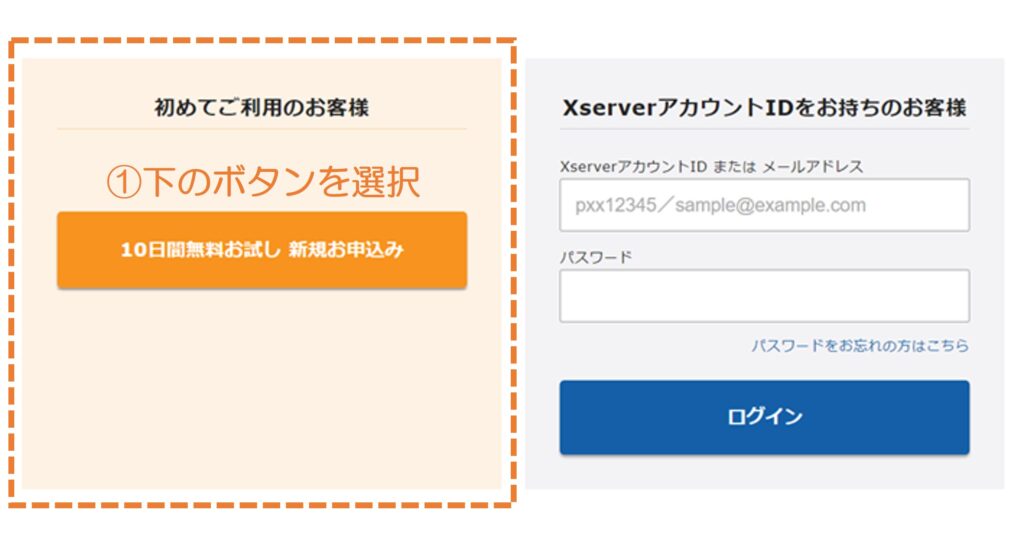
2-2.WordPressクイックスタート選択
エックスサーバーの「wordpressクイックスタート」機能を使うと便利です。
(3)エックスサーバー新規申し込み
①サーバーID:そのままで良いです。
特に分かり易いIDに変えたい人は「自分で決める」から設定してください。
②プラン:通常は、スタンダードを選択、で十分です。
③WordPressクイックスタート:「利用する」をチェックしてください。
WordPressの設定が大変しやすくなります。
ただし、クイックスタートを選択すると、
10日間無料サービスは無くなり、申込むとすぐ課金されます。
④「Xserverアカウントの登録へ進む」を選択します。
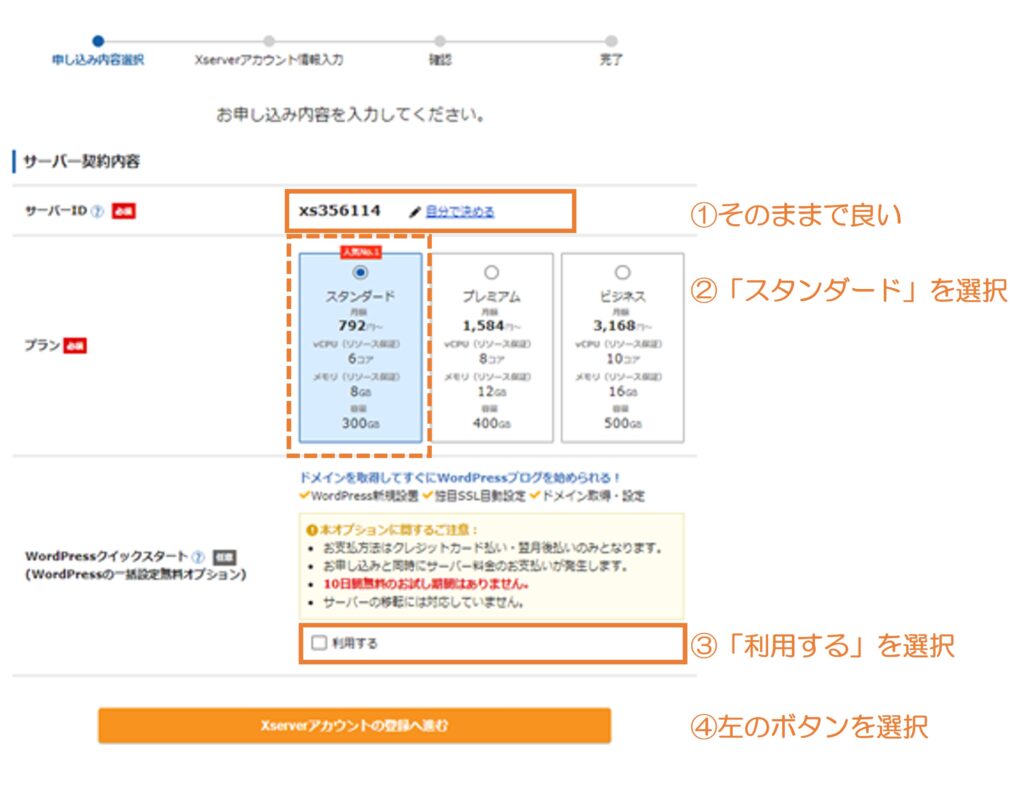
訂正
価格、期間などは当記事を閲覧する時により異なりますので参考に参照ください。
*スタンダード、プレミアム、ビジネスなどの価格など
(4)エックスサーバー申込みの確認
①申込内容に問題がなければ、「確認しました」を選択します。
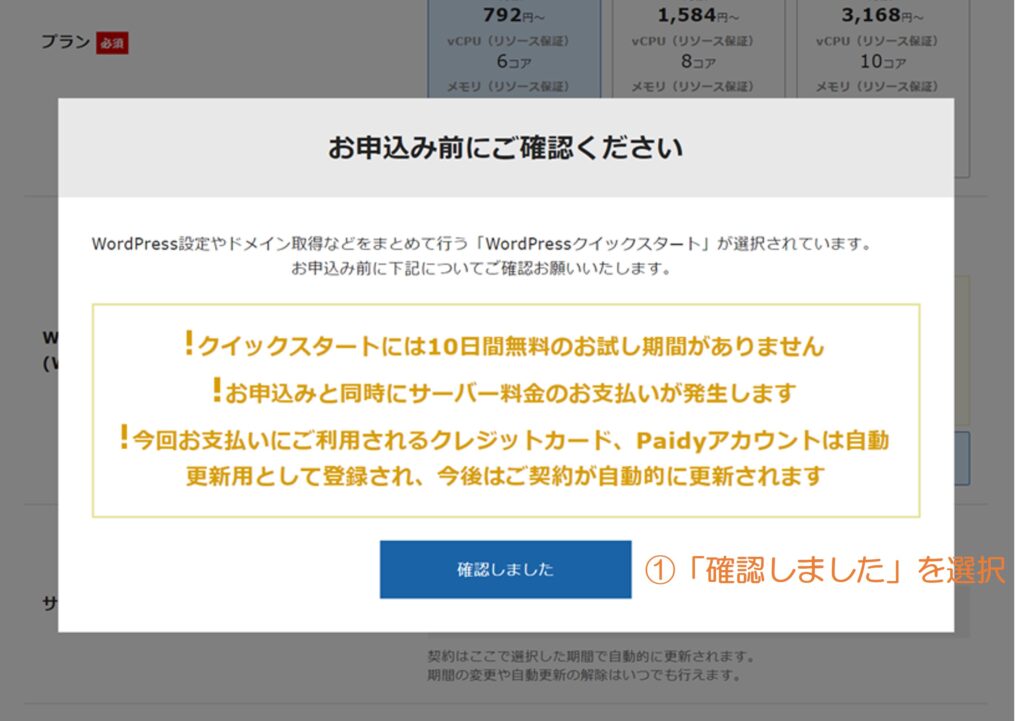
クイックスタートを使うと、面倒な 「ドメインとサーバーを紐づけ」する作業 も不要になります。
「ドメインとサーバーを紐づけ」を別に作業すると、意外と大変で間違うとややこしいです。
2-3.エックスサーバー初期設定
(5)エックスサーバーのプラン選択
①②③は既に入力済
④サーバーの契約期間:「12ヶ月」以上を選択
12ヶ月以上がキャンペーン対象で、12ヶ月未満では特典がありません。
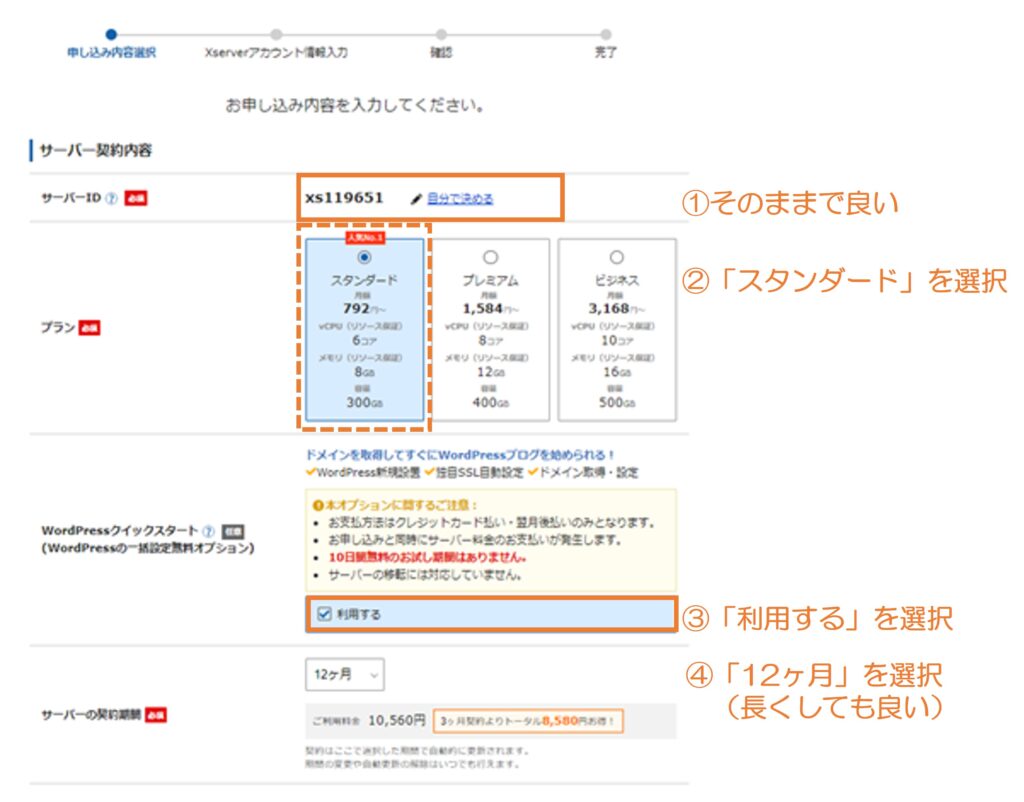
訂正
価格、期間などは当記事を閲覧する時により異なりますので参考に参照ください。
*スタンダード、プレミアム、ビジネスなどの価格など
12ヶ月未満のお試しをすることは可能ですが特典はありません。
短期間でお試しであるなら、無料のサーバーも検討することをオススメします。
2-4.ドメイン取得
(6)ドメイン名
①取得ドメイン名:独自のドメインを考えて入力します。
前半は、自分の好みの名前を考えて記入ください。
後半は、.com / .net / .org / .info / .biz / .xyz / .link / .click / .blog / .online / .site から選択します。
一度決めたら変更できないので、慎重に選んでください。
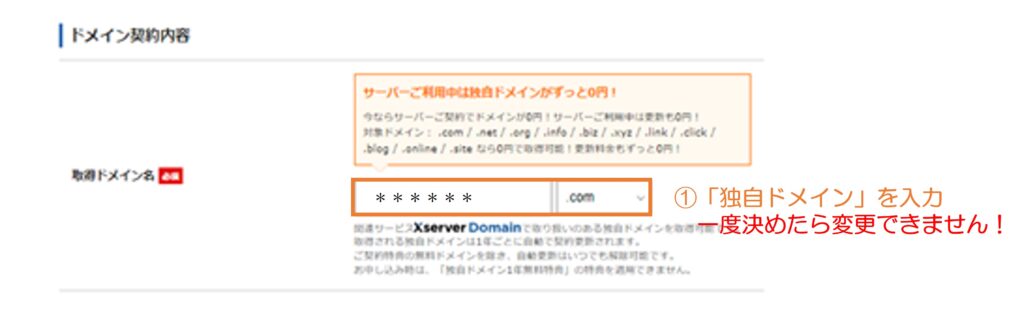
独自ドメインとは
https://www.seiloger.org
https スキーム
www ホスト名
seilog.org ドメイン名
独自ドメインなので、世界に一つだけの名前です。
既に存在するドメイン名の場合は登録ができず先に進めません。
その場合は、違うドメイン名を考えて再入力してください。
一般に違和感のない怪しくない「.com / .net / .blog」がオススメとされます。
しかし、好みによりますのでそれほど重要ではないと思います。
2-5.WordPress初期設定
使用のPCの違いなどで表示が少し異なるのはお許しください!
(7)WordPress情報入力
①ブログ名:好きなのブログ名を入力します。
あとから変更可能です。
②ユーザー名:WordPressログインに必要はユーザー名を入力
③パスワード:WordPressログインに必要なパスワードを入力
④メールアドレス:自分のメールアドレスを入力
⑤入力が完了したら、「Xserverアカウントの登録へ進む」を選択します。
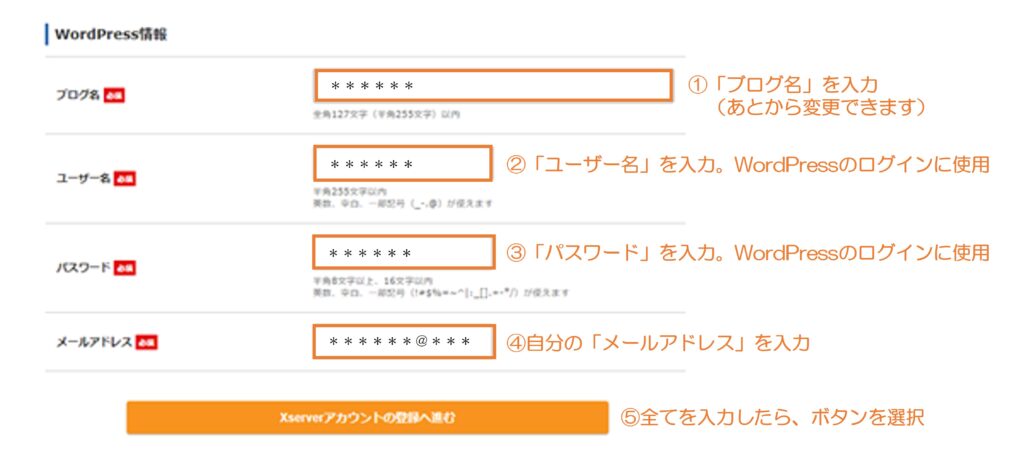
重要情報ですので、メモなどして忘れないようにしましょう。
(8)エックスサーバーへ登録情報の入力
①メールアドレス:先程入力したメールアドレスを入力
②パスワード:先程入力したパスワードを入力
③登録区分:個人でブログを立ち上げるので、個人を選択
④個人情報:本人の情報を入力
(本名、実際の住所・電話番号を入力)
⑤インフォメーションの配信:「希望する」を推奨
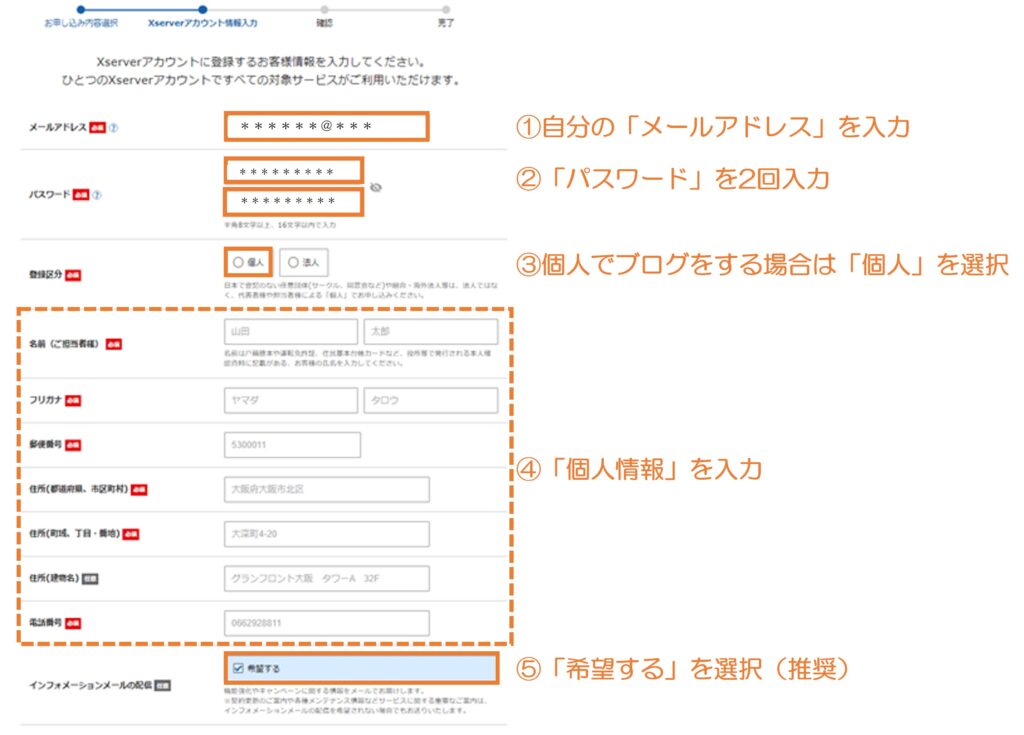
(9)エックスサーバーへの支払情報の入力
①クレジットカード:クレジットカードの場合選択
②カード情報:支払いに使うカード情報
③「利用規約」「個人情報の取り扱いについて」を確認してからチェックする。
④完了したら、「次に進む」を選択
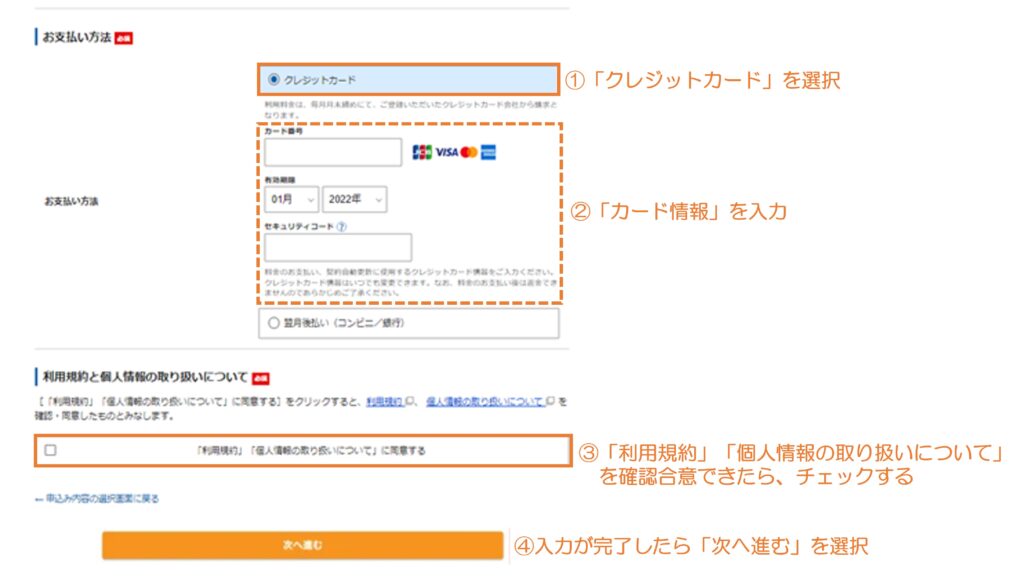
翌月後払い(コンビニ/銀行)を選択する事もできます。
(10)エックスサーバーから確認のコード
登録メールアドレス宛に認証コードが送られてくる。
①認証コード:6桁の認証コードを受け取る。
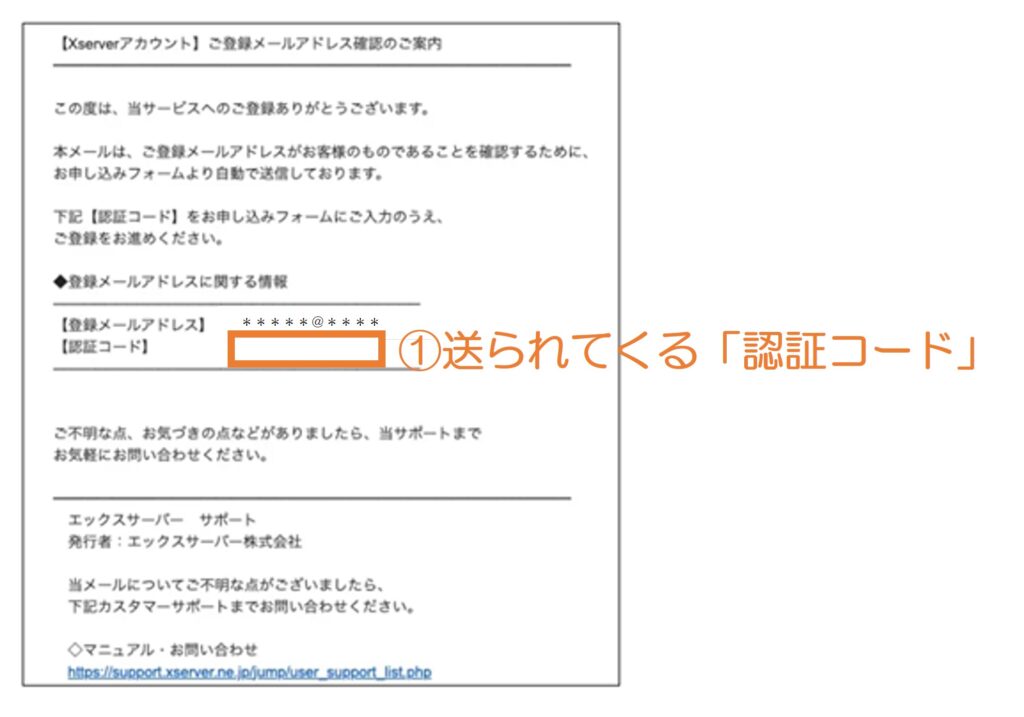
(11)エックスサーバーお申込みフォームの確認
①送られてきた「認証コード」を「確認コード」に入力
②「次に進む」を選択
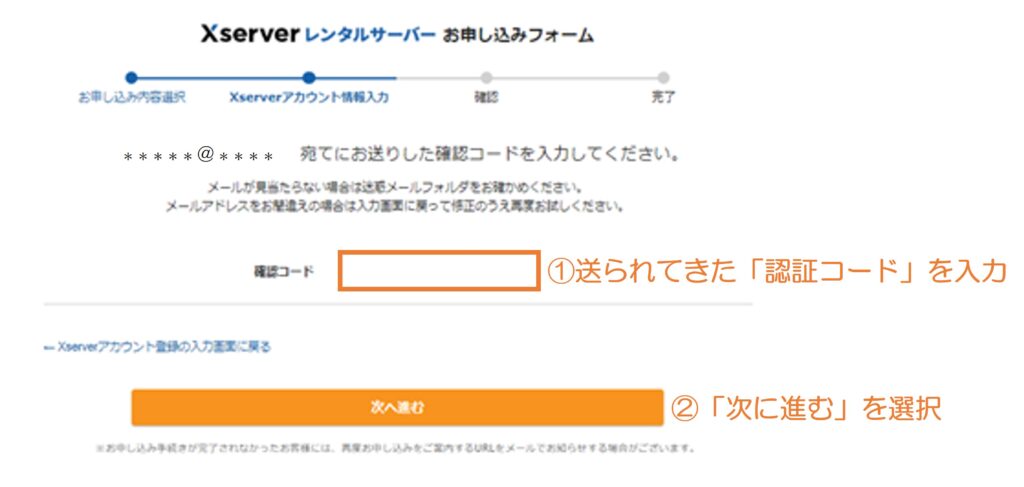
(12)エックスサーバー申込内容の確認
①「お申込内容」の確認
WordPress情報の内容は確認・メモして保管しましょう。
②「料金情報」でご自分の選んだプランの料金であることを確認します。
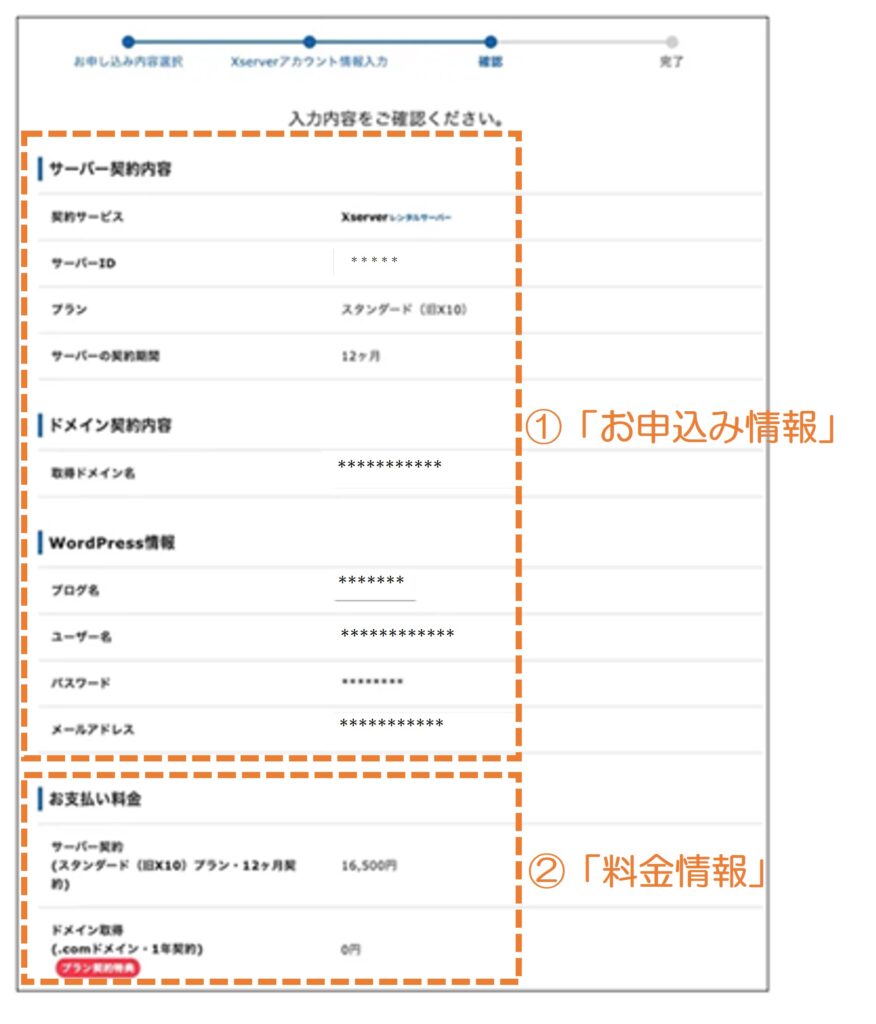
(13)エックスサーバーお申込内容確認の完了
①表示の内容を確認して問題がなければ、「この内容で申し込みをする」のボタンを選択

(14)エックスサーバーお申込内容最終確認の申請
①SMSか電話による認証に進む場合、「SMS・電話認証へ進む」を選択

(15)エックスサーバーお申込内容最終確認
この先の操作を完了すると、料金の支払いが発生します。
申込内容を慎重に確認してから判断してください。
「認証コード」が送られてきます。
①「確認コード」を入力します。
②思い通りの内容であることを確認できたら、「次に進む」を選択します。
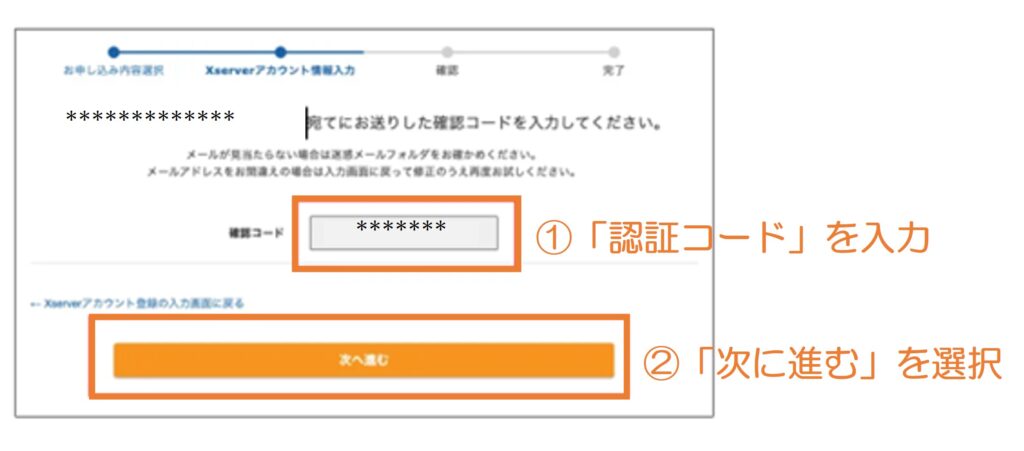
(16)エックスサーバーお申込みの完了
申込みが完了したことを知らせるメールが届きます。
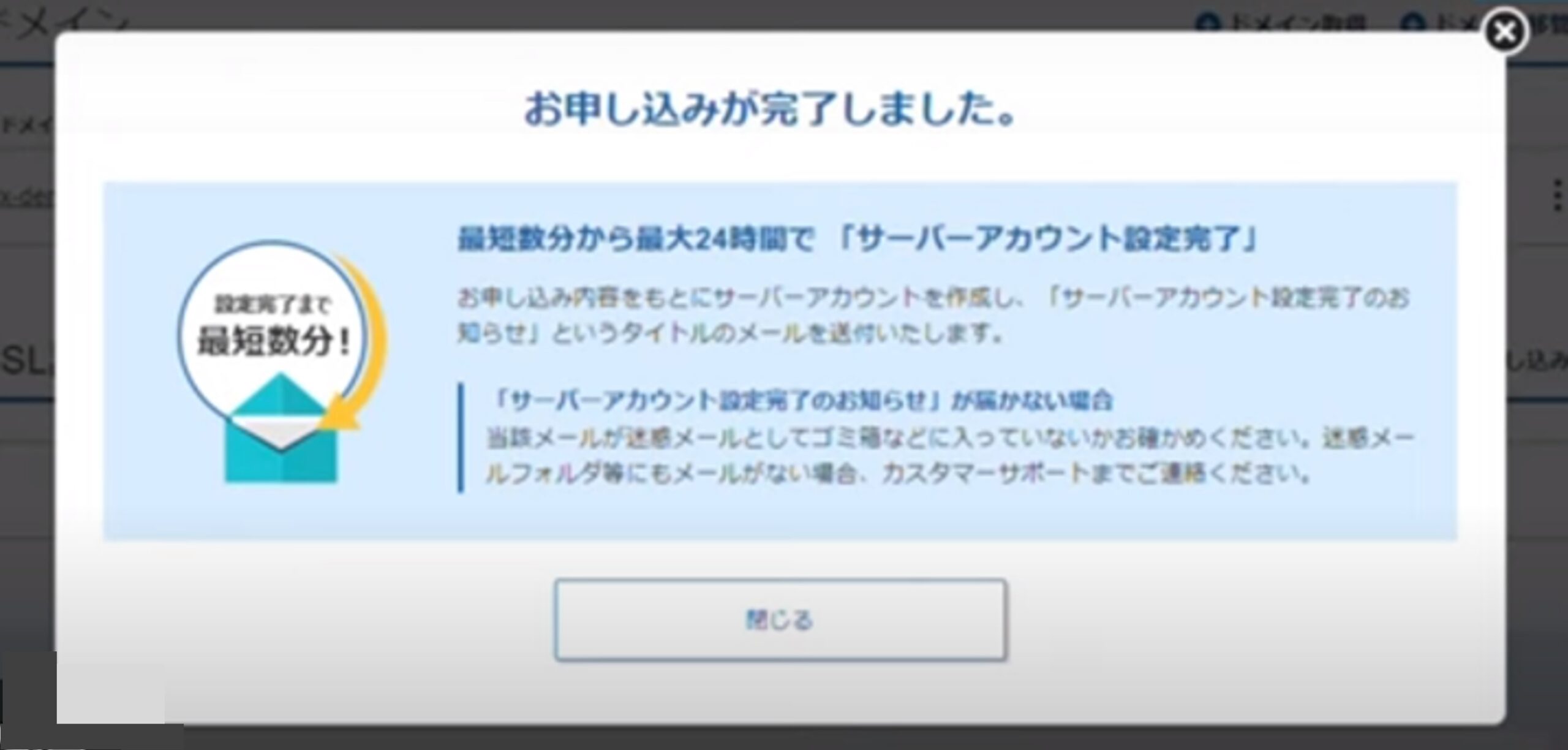
このメール受信後、最大1時間程でブログにアクセスできるようになります。
少し時間を置いてから、ブログが設置できたのを確認してください。
ここまでで、ブログの開設ができました!
ブログを始めるなら国内シェアNo.1のエックスサーバー3.エックスサーバーを使ったWordPressブログの管理画面を初期設定する手順

”WordPressの管理画面でブログの初期設定”をおこなう手順を紹介します。
全体の流れ
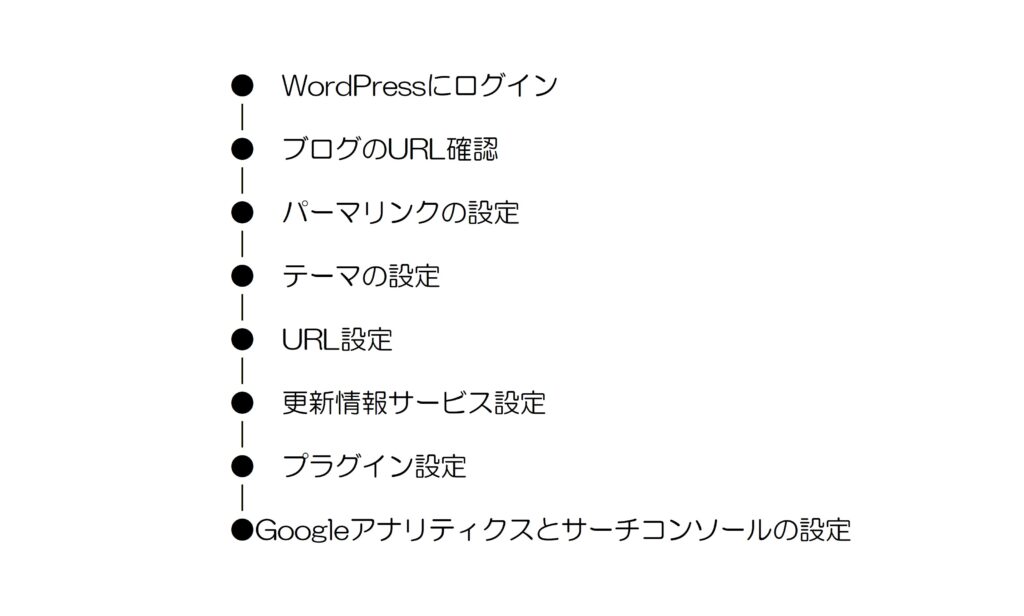
3-1.WordPressにログイン
ログイン画面にアクセスします。
申込みで設定した情報を見ながら、
①「ユーザー名」を入力します。
②「パスワード」を入力します。
③「ログイン」を選択します。
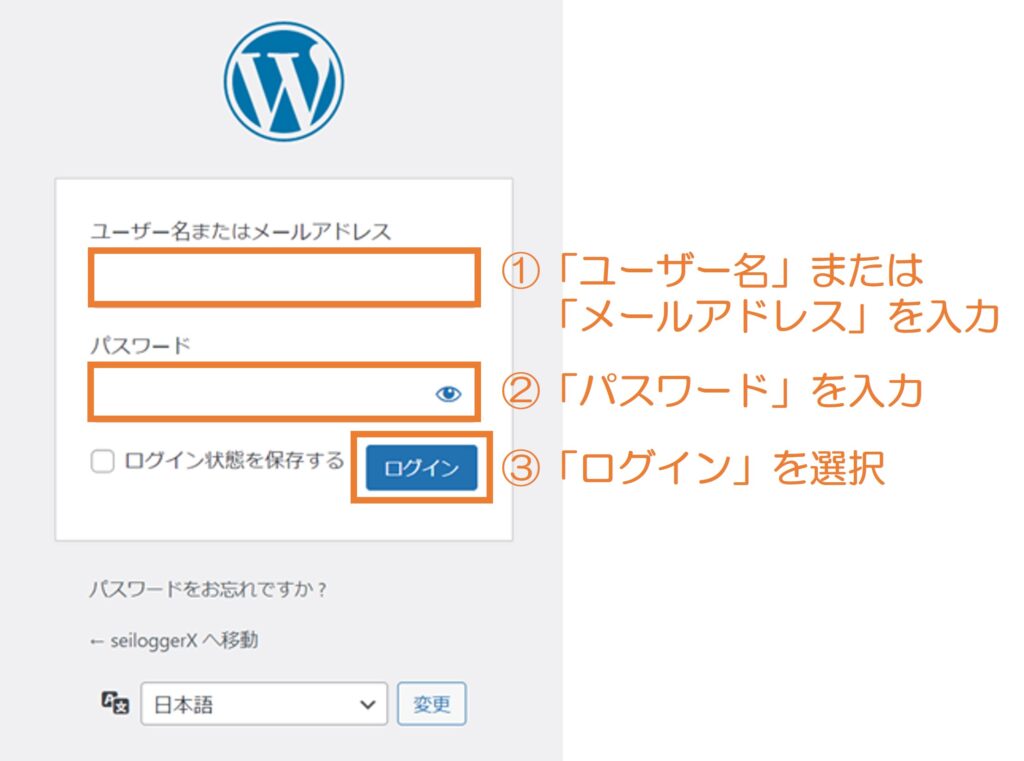
ログインすると、ブログの管理画面:ダッシュボードが表示されます。
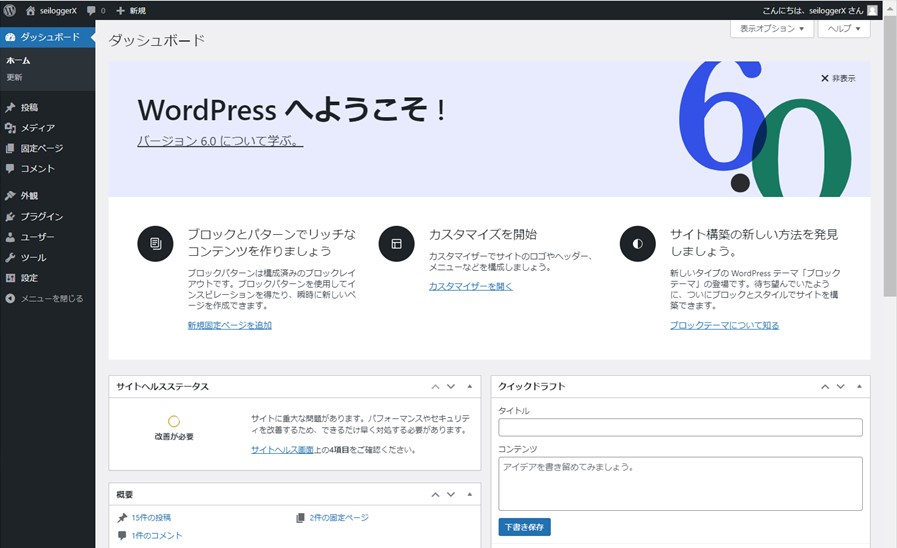
ダッシュボード左側のメニューでブログの初期設定をおこないます。
3-2.WordPressブログのURL確認
自分のWordPressブログのサイトアドレスを確認します。

画面上段にあるブログのURLが
https:// + あなたが決めたドメイン
となっていればOKです。
3-3.パーマリンクの設定
パーマリンクとは、記事などにつけるURLを指します。
ここでは、URLを管理しやすい型の「投稿名」に設定します。
①「設定」を選択します。
②「パーマリンク」を選択します。
③「投稿名」を選択します。
④画面下の「変更を保存」で変更を確定します。
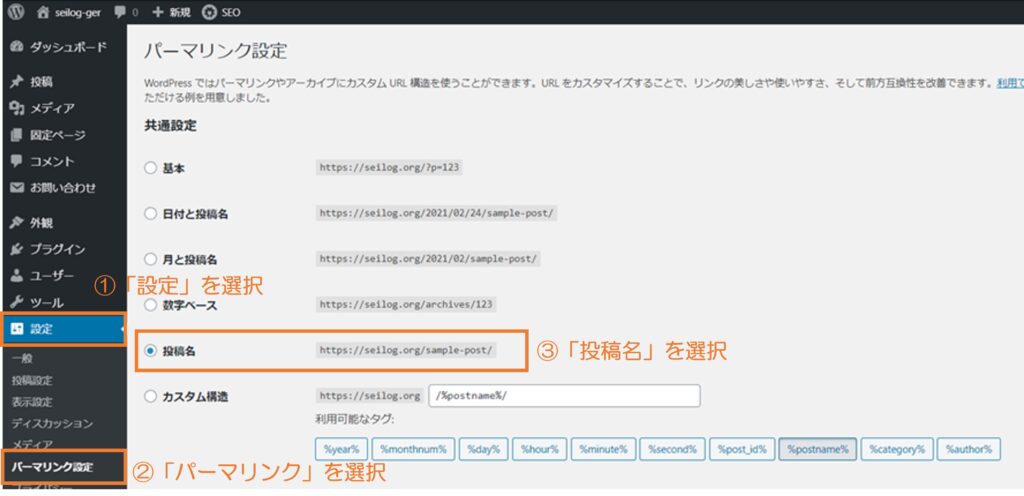
パーマリンクを設定する時の注意事項
- パーマリンクは途中で変更するのはやめましょう。
- パーマリンクは英数字で表現しましょう。
3-4.WordPressテーマの設定
WordPressテーマとは、ブログのデザインを決める背景部分です。
始めは、人気がある無料テーマ「Cocoon」の設定を紹介します。
①「外観」を選択します。
②「テーマ」を選択します。
③画面上にあるCocoon上にポインターを移します。
④表示された「テーマの詳細」を選択して内容を確認します。
⑤「ライブレビュー」を選択して内容を確認します。
Cocoonのデザインに満足できる場合は、
⑥「有効化」を選択して、テーマの設定をします。
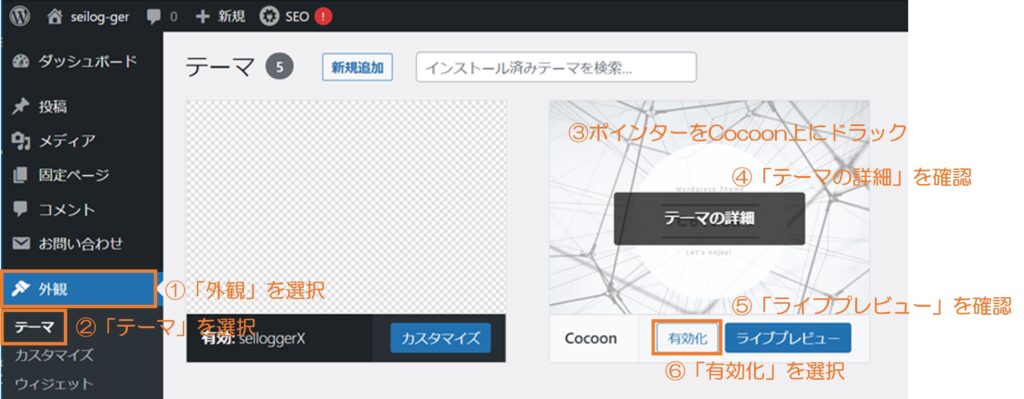
テーマ設定する時の注意事項
- テーマも途中で変更するのはやめましょう。
>デザインの修正が大変です - 極力国産のマニュアルが整ったテーマを選びましょう。
>記事が多く疑問を調べやすいです
Cocoonに満足できない人は別のテーマを探します。
①②「外観」「テーマ」を選択します。
③「新規追加」を選択し、気にいるテーマを探します。
気に入ったテーマが有ったら、インストール、有効化でテーマの設定をします。
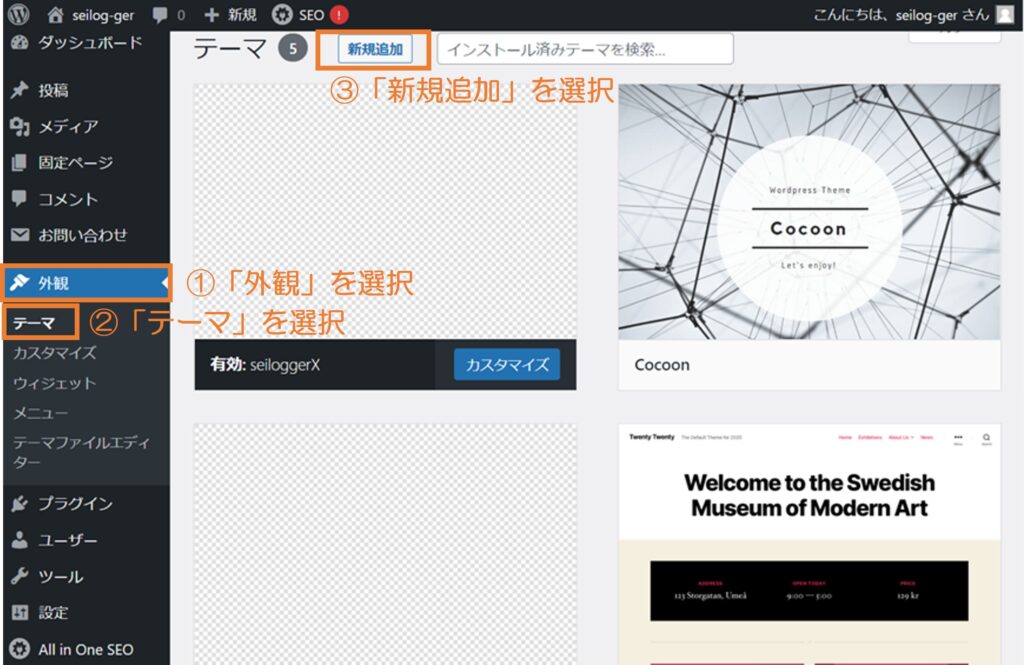
3-5.WordPressブログのURL設定
WordPressブログの基本設定・URL設定をします。
①「設定」を選択する。
②「一般」を選択する。
③「サイトタイトル」はブログを代表する好みの名前を決めて記入します。
ブログのトップに表示されます。
④「キャッチフレーズ」には、ブログを説明するコメントなどを作成します。
ブログのトップに表示されます。
⑤「管理者メールアドレス」は、WordPressから”ブログオーナー”へお知らせを送る重要なメールアドレスです。
正しく記入されているか確認と修正をします。
⑥WordPressアドレス、サイトアドレスを、「https:~~~」に変更します。
⑦画面下の「変更を保存」で変更を確定します。
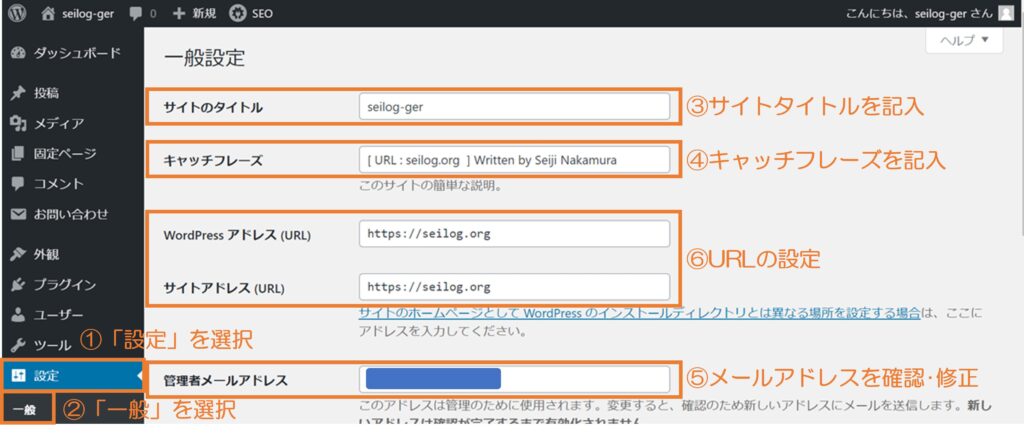
3-6.WordPressブログの更新情報サービス設定
ブログが更新されたことを、主な更新情報サービスに自動で通知します。
あなたの最新投稿を、読者が検索し発見しやすくなります。
設定しておくのをオススメします。
①「設定」を選択します。
②「投稿設定」を選択します。
③下の ”追加するURL一覧” をコピーして、既に記入済の「http://rpc.pingomatic.com/」のしたに貼り付けます。
④画面下の「変更を保存」で変更を確定します。
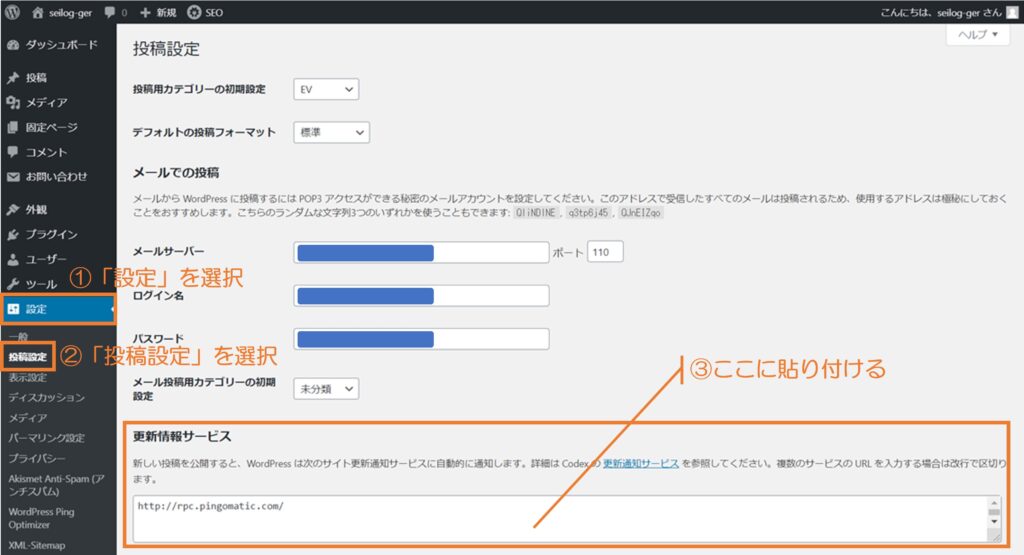
“追加するURL一覧”
http://rpc.pingomatic.com/ http://blog.goo.ne.jp/XMLRPC http://blog.with2.net/ping.php/ http://blogsearch.google.co.jp/ping/RPC2 http://blogsearch.google.com/ping/RPC2 http://hamham.info/blog/xmlrpc/ http://ping.bloggers.jp/rpc/ http://ping.blogranking.net/ http://ping.blo.gs/ http://ping.cocolog-nifty.com/xmlrpc http://ping.dendou.jp/ http://ping.exblog.jp/xmlrpc http://ping.fc2.com/ http://ping.feedburner.com http://ping.freeblogranking.com/xmlrpc/ http://ping.rootblog.com/rpc.php http://ping.rss.drecom.jp/ http://ping.sitecms.net http://pingoo.jp/ping/ http://ranking.kuruten.jp/ping http://rpc.blogrolling.com/pinger/ http://rpc.reader.livedoor.com/ping http://rpc.pingomatic.com/ http://rpc.weblogs.com/RPC2 http://serenebach.net/rep.cgi http://services.newsgator.com/ngws/xmlrpcping.aspx http://taichistereo.net/xmlrpc/ http://wpdocs.sourceforge.jp/Update_Services http://www.blogpeople.net/ping/ http://www.bloglines.com/ping http://www.blogstyle.jp/ http://www.i-learn.jp/ping/ http://xping.pubsub.com/ping/
詳しく知りたい人は、【 更新情報サービスについて 】を御覧ください。
3-7.WordPressブログのプラグイン設定
WordPressにはブログ作成をサポートするプラグインが準備されています。
プラグインはなくても基本動作が確保されています。
プラグイン無しで始めて必要になったプラグインを入れるようにするのがおすすめです。
プラグインは必要なものだけ!
入れ過ぎるとバグや表示速度の遅れの原因になります。
「参考:私が入れているプラグイン例」
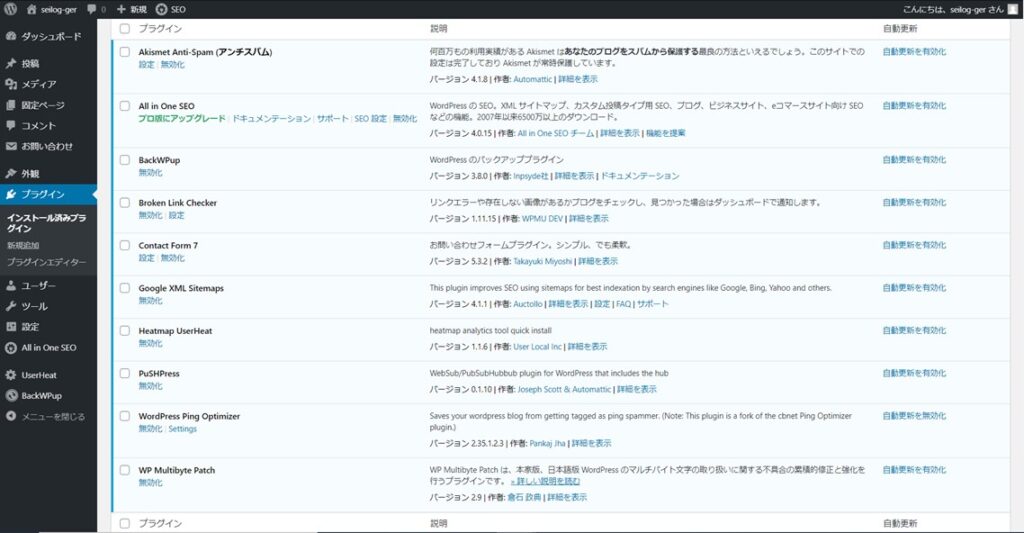
プラグインについて詳しく知りたい方は、下記を参照ください。
3-8.Googleアナリティクスとサーチコンソールの設定
サーチコンソールは、ウェブサイトへアクセスする前を分析する無料のツール
Googleアナリティクスは、ウェブサイトへアクセス後を分析する無料のツール
分析ツールですが、早くから導入しておくと便利です。
(1)Googleアナリティクス
Googleが提供している無料のブログのアクセス解析ツールです。
表示内容
- ブログを閲覧した数
- ブログで閲覧されたページ数
- ブログを閲覧したユーザー人数
- 始めてブログを閲覧したユーザー人数
- 1ページのみ閲覧してブログから離脱した割合 等
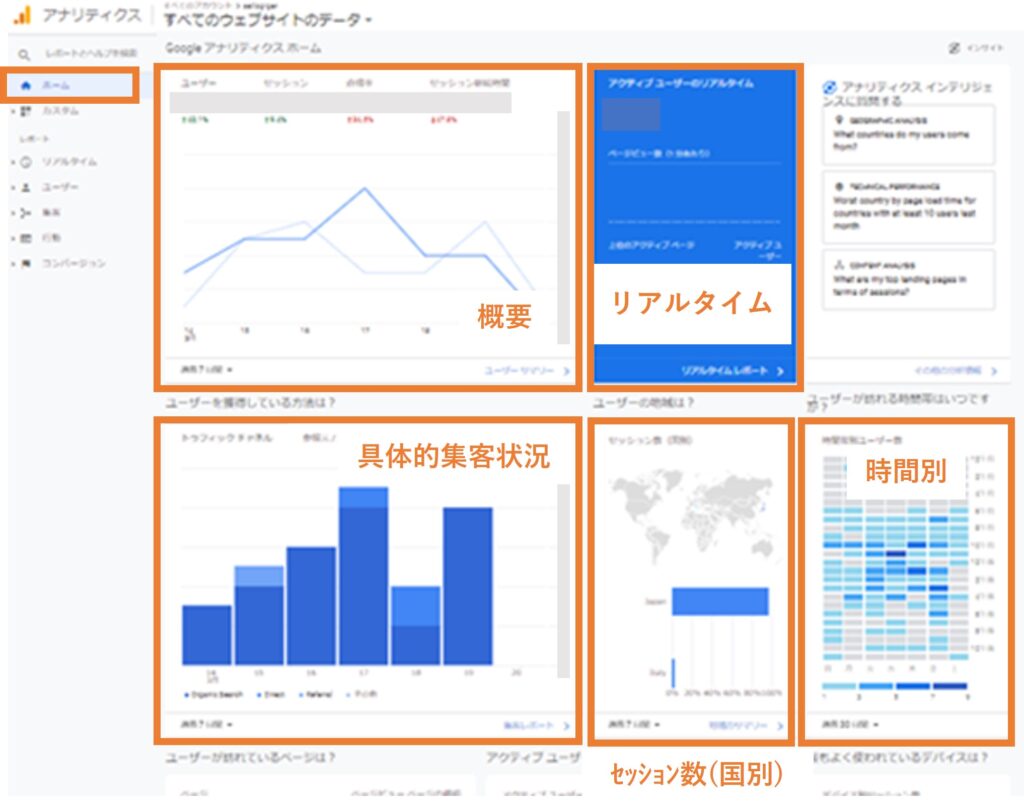
Googleアナリティクス表示例
Googleアナリティクスについて詳しく知りたい方は、下記を参照ください。
(2)サーチコンソール
Googleの評価内容を確認できる無料ツールです。
表示内容
- Google検索で表示された回数
- クリックされた回数
- 平均掲載順位
- 検索された検索キーワード
- エラーページの有無/件数
- 表示速度などのパフォーマンス 等
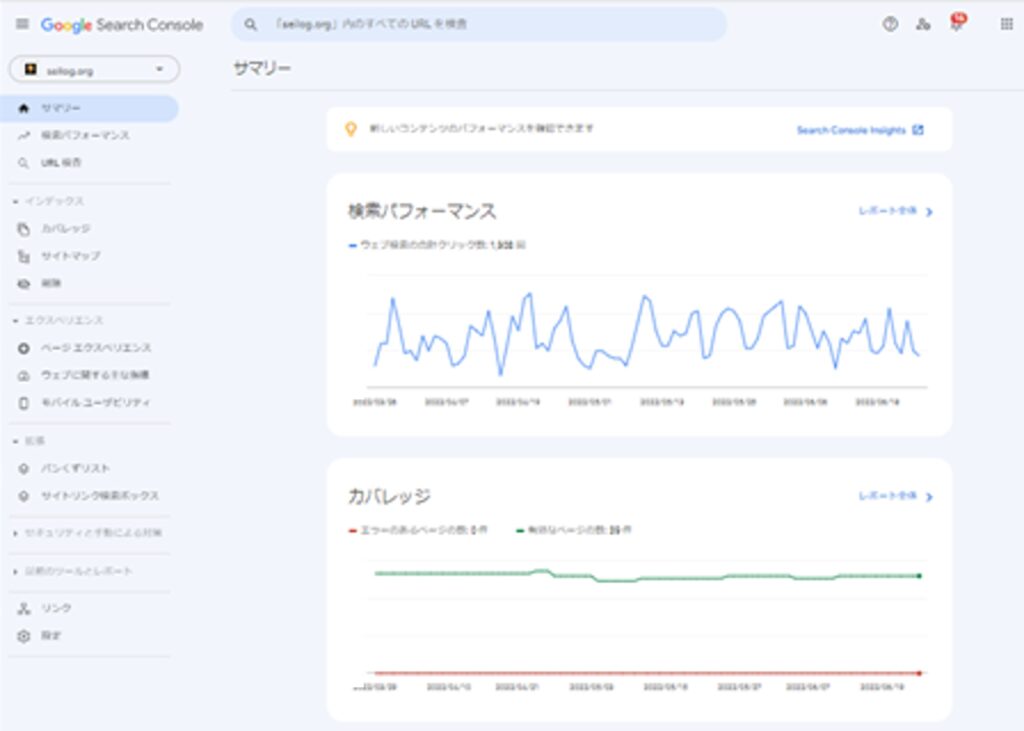
サーチコンソール表示例
サーチコンソールについて詳しく知りたい方は、下記を参照ください。
4.まとめ

エックスサーバーをレンタルして、WordPressブログを立ち上げる手順を解説しました。
初心者の方でも写真を見ながら立ち上げる操作ができると思いますのでぜひ活用してください。
レンタルサーバー『エックスサーバー』*最後まで読んでいただきありがとうございます。
舌足らずで説明不足の所はお許しください。
また、改良項目・修正項目がございましたらご指摘いただけたら幸いです。
Copyright – Seiji Nakamura, 2022 All Rights Reserved.