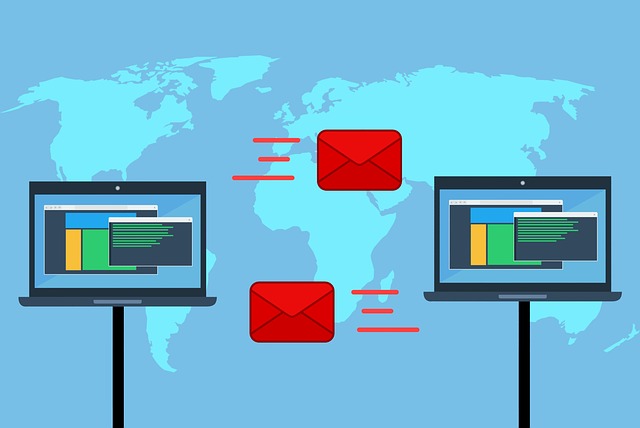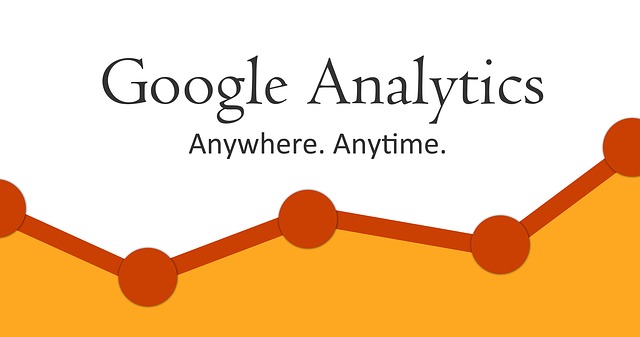2021/2/19 (更新日:2021/5/13)
iphoneのデータを簡単に引き継ぎます。【ラインとWechatのトーク履歴もバックアップ】

iphoneの機種変更をする時に、データやトーク履歴をバックアップ・引き継ぎする手順がわかり難く面倒だと思いませんか?
最新のiphone12を例にして、簡単にデータの引き継ぎができる手順を説明します。
大切な写真やデータからラインやウィチャットのトーク履歴まで引き継げます。
iphoneの引き継ぎ手順がわかりやすいので機種変更のハードルが下がります。
目次
1. iphone12の引き継ぎ準備項目
2. iphone12の引き継ぎ手順
3. iphone12の引き継ぎが完了した後の処理
4. iphone12の引き継ぎが終わって
iphoneのデータを簡単に引き継ぎます。【ラインとWechatのトーク履歴もバックアップ】

1. iphone12の引き継ぎ準備項目
1-1. iphone12の引き継ぎのはじめに
新旧両方のiphoneが同時に手元にないとデータ引き継ぎができません。
旧いiphoneはデータ引き継ぎが完了してから返却しましょう。
iOS12.4以降のiphoneが対象です。
1-2. iphone12の引き継ぎに必要な情報
旧iphoneで使用していた情報を引き継ぐため
●Apple ID、パスワード
●パスコード
●LINE登録アドレス、パスワード
●Wechat登録No、パスワード
1-3. iphone12の引き継ぎに必要な設備
●Wi-Fi環境
●iphoneとPCを結ぶケーブル
:PCへのバックアップ時に使用。iphone12以降を購入した場合は、付属のケーブル以外にアダプターを購入する必要があります。iphone12より前の機種のケーブルは利用可能です。
●iphone間を結ぶケーブル
:Wi-Fiが不安定な時に使用します。アダプターを購入する必要があります。
*iphone12で付属されているのは、USB-C − Lightningケーブルだけです。
1-4. iphone12のiOS,アプリのバージョンアップ
iOSと移管したいアプリは最新状態に設定してください。
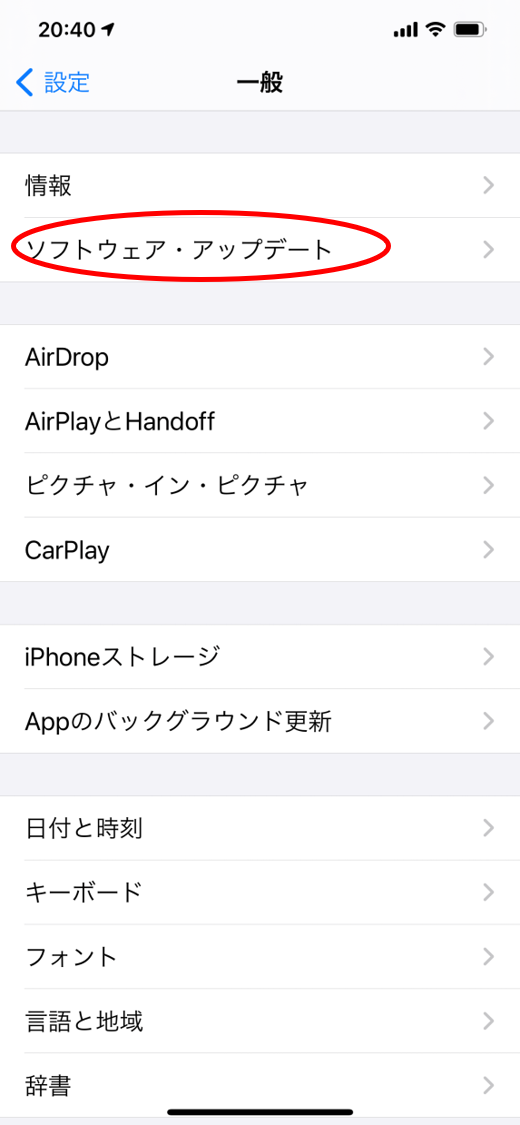
【 iOSのバージョンアップ 】
ホーム画面から
(設定)を選択
⇩
(一般)を選択
⇩
(ソフトウエア・アップデート)を選択:左図
iOS12.4以上でない場合は、
(ダウンロードとインストール)を選択して、
画面指示に従いアップデートします。
1-5. iphone12のデータのバックアップ
作業を行う前に、データ移管が失敗したときに備えて、旧iphoneのバックアップを取ります。
(1) iphone12のデータをiCloudにバックアップ
Wi-Fi:ONにして、
ホーム画面(設定)⇒画面上部の(ユーザー名 = 自分の名前)を選択
●Apple ID画面で、(iCloud)⇒(iCloudバックアップ)を選択:下図
●バックアップ画面で、(iCloudバックアップ)をONにする:下図
●「iCloudバックアップを開始」の画面が表示され、「ON」を選択:数秒後
(今すぐバックアップを作成)を選択:下図
<バックアップを作成中>が表示されるので、作成できるまで待ちます。
●「最後にさくせいされたバックアップ:時刻」が表示されたら完了:下図
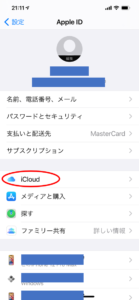
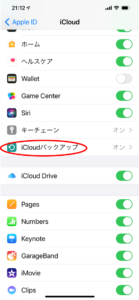
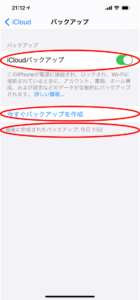
(2) iphone12のデータをiTuneでPCにバックアップ
●PCを立ち上げる。
●iTunesを立ち上げる。
●旧iphoneとPCをケーブルで繋げる。
●iTunesの画面にiphoneの形が表示されるので選択する。:下図
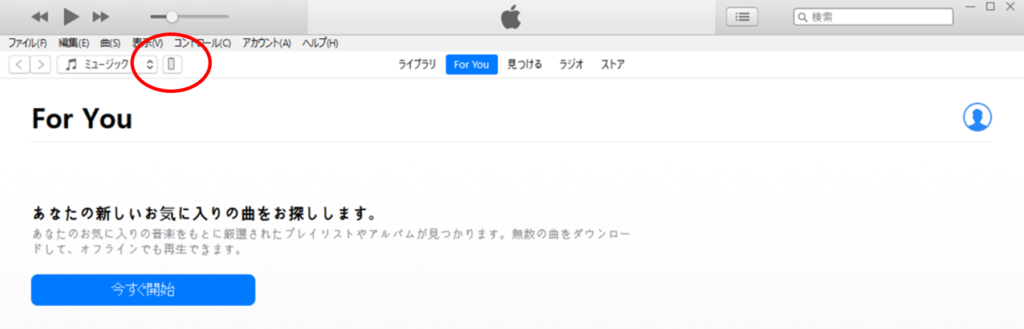
●表示される画面で「バックアップ」の(このコンピュータ)を選択してチェックを入れる。:下図
●「手動でバックアップ/復元」の(今すぐバックアップ)を選択してバックアップを実施する。:下図
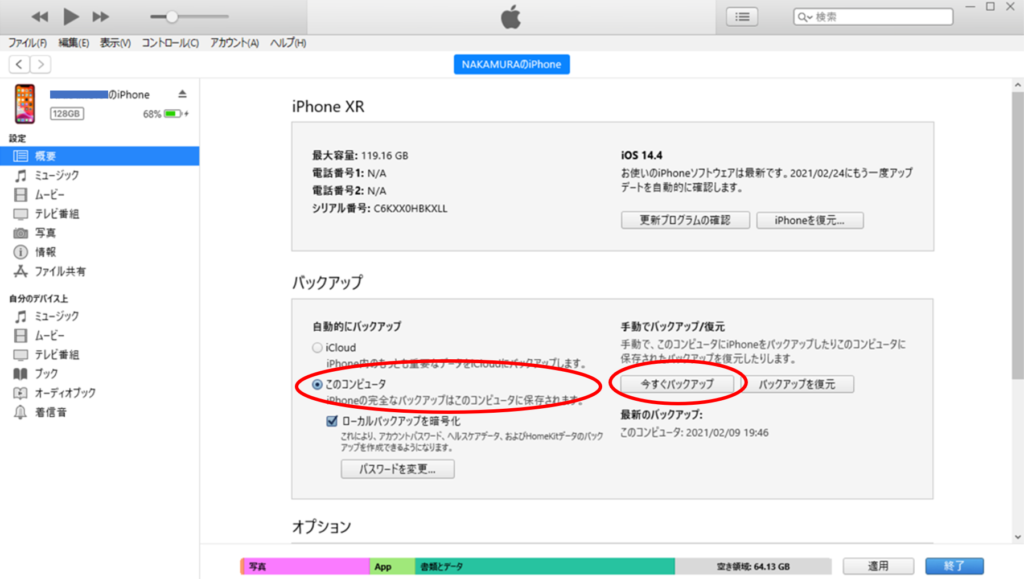
データのバックアップができたら引き継ぎ作業に取りかかります。
2. Iphone12の引き継ぎ手順
2-1. iphoneを重ねるだけで引き継ぎができる「クイックスタート」
iphoneのみでデータを直接引き継ぎができるとても簡単なやり方を紹介します。
PCを持っていなくても、有料のiCloudに加入していなくても可能です。
iOS:12.4以降で対応可能です。
但し、本体に直接保存されているデータに限ります。
(1) データ容量の確認と不要なデータの削除
データを移管する新iphoneのほうがメモリー容量が大きくないと引き継ぎができません。
不要なデータを削除して容量の調整をしてください。
(2) 引き継ぎに使う通信の設定
●新旧iphoneの電源を入れた状態で近くに並べておいてください。
●Wi-Fiに接続してください。
⇒Wi-Fiが不安定な場合は、有線でiPhone間を接続してください。
●旧iphoneはApple IDでログインして、ブルートゥースをONにしてください。
(3) 新iphoneの初期化
新iphoneは初期状態でなければいけません。
店舗でセットアップが完了している場合は、必ず初期化をしましょう。
購入した直後はデータがありませんので初期化して問題ありません。
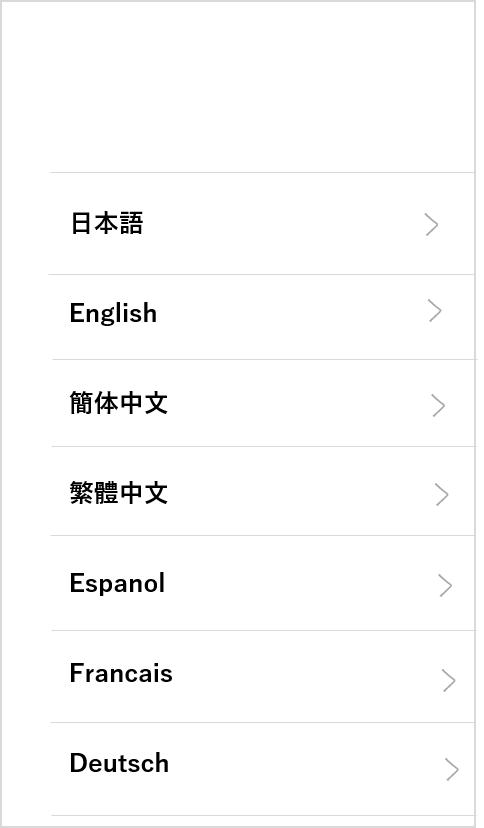
●ホーム画面で
(設定)⇒(一般)⇒(リセット)を選択
●(すべてのコンテンツと設定を消去)を選択
+ パスコードを求められるのでパスコードを入力
●表示されるポップアップから、(今すぐ消去)を選択
「本当に続けますか?」と表示されるので、もう一度(今すぐ消去)を選択
●「こんにちは」と表示される画面を上にスワイプ
【言語選択画面】が表示されて新iphoneの初期化は完了:左図
(4) クイックスタート引き継ぎの準備画面
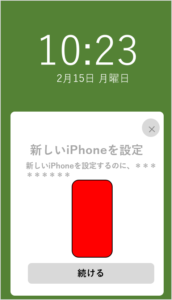
●旧iphoneを新iphoneに近づける
●「新しいiphoneを設定」が画面表示されたら、クイックスタートの準備が完了です。 = 左図
●(続ける)を選択
【注意】
画面の切り替わりには時間がかかる場合があります。
一つ一つ確実にゆっくり気長に作業をしてください。
途中で不要な動作をすると失敗の元になります。
(5) クイックスタート引き継ぎの初期設定画面
新旧iphoneの画面が下のようになったら初期設定準備完了です。
*新iphoneでは、水色の点がアメーバーのように動きながら丸い集団になっています。
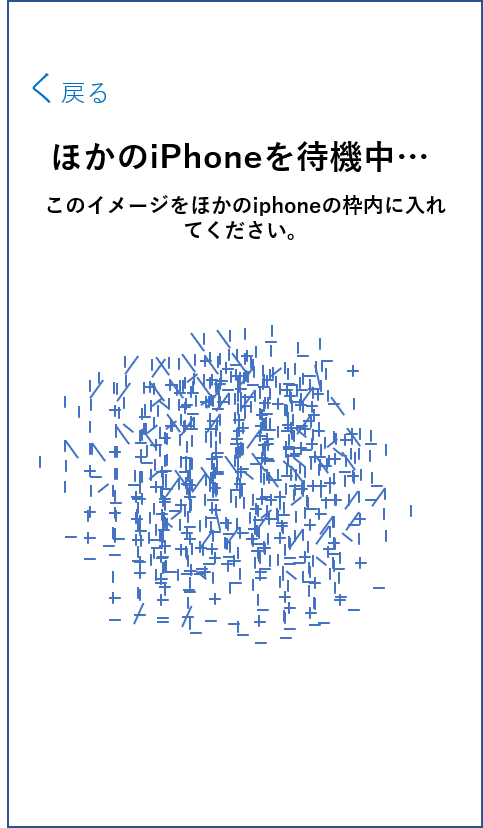
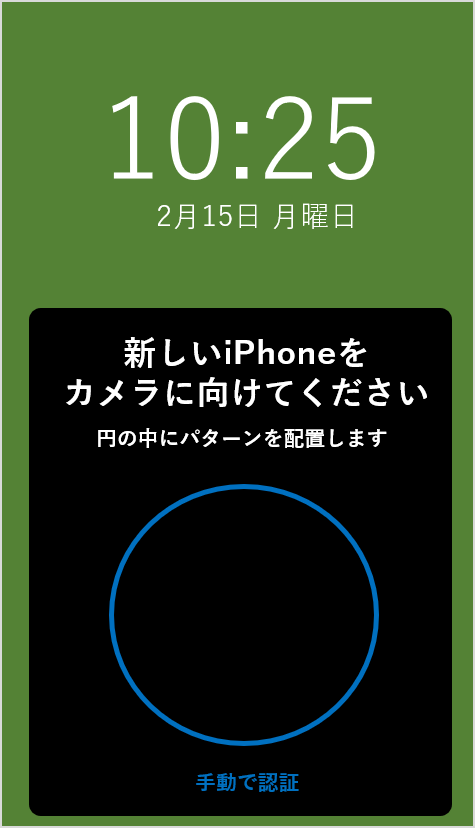
(6) クイックスタート引き継ぎ初期設定開始
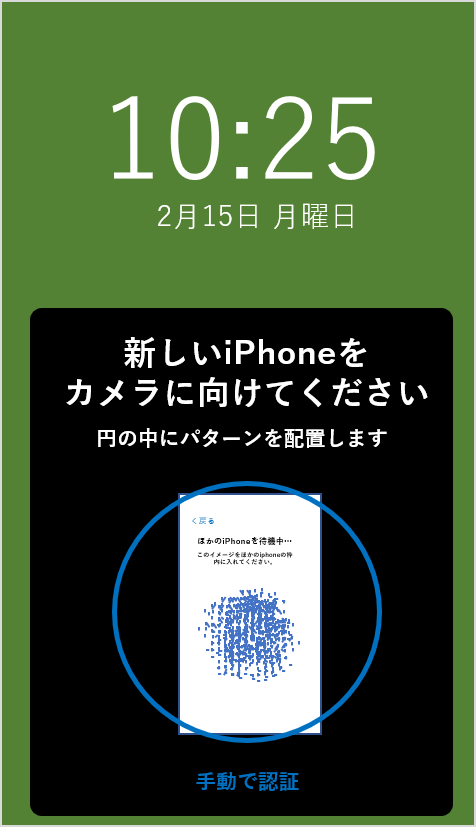
●新iphoneに表示されている、アメーバのような丸い水色の点の塊を、旧iphoneを手に持ってカメラから映し出します。
●旧iphoneに映されている円の中に、新iphoneのアメーバのような水色の塊が映し出されれば初期設定が開始されます。:左図
(7) クイックスタート引き継ぎ初期設定中
クイックスタート引き継ぎ初期設定中の表示です。
この状態で作業が終わるまで待ちます。
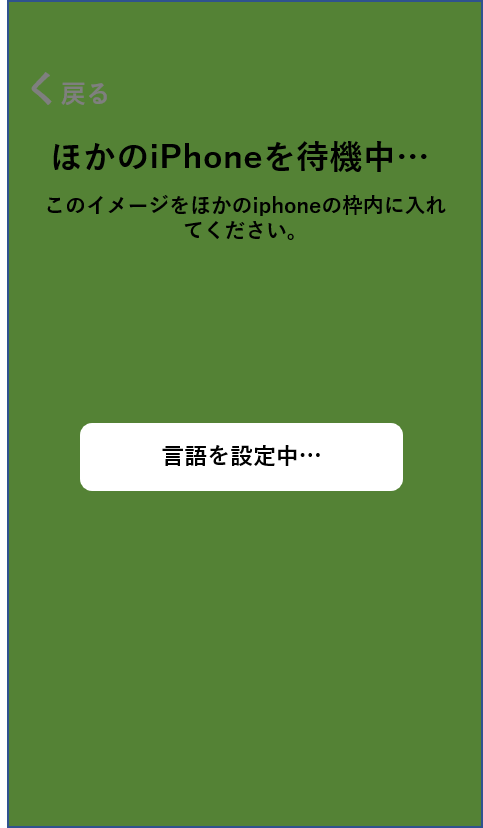
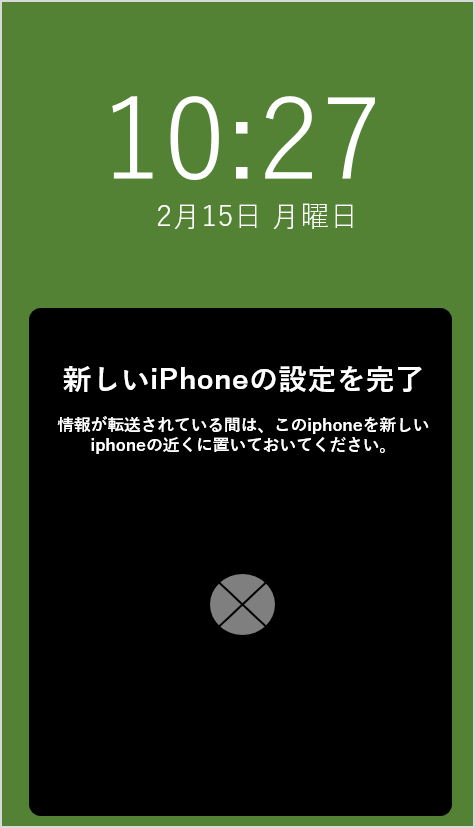
(8) パスコードを記入
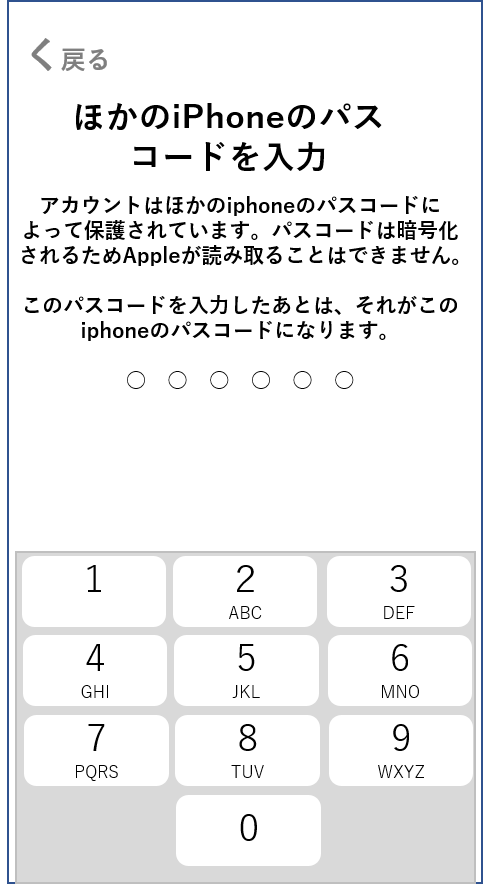
●画面にしたがい、旧iphoneで使っていたパスコードを入力します。
(9) アクティベート
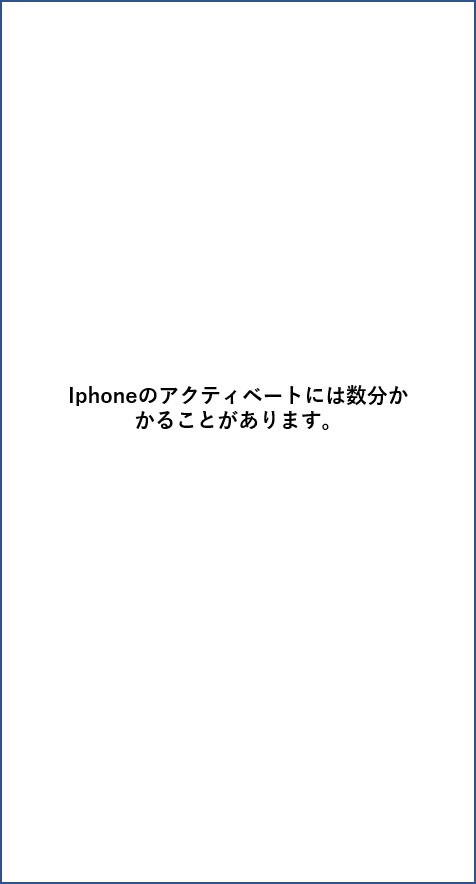
アクティベート(初期化)が始まります。
(10) Face IDの設定
●( “設定”であとで設定 )を選択。
ここでは設定しません。
あとで設定できる項目はあとで設定します。
(11) クイックスタート引き継ぎデータ転送方法選択

推奨:(iphoneから転送)を選択
旧iphoneから新iphoneに、直接データを転送できます。
旧iphoneのバックアップがなくてもデータを転送できます。
*ブルートゥースでデータ転送はできますが、アプリのダウンロードはWiFiを使います。
但し、有線でデータ移行もできますので、その時は有線での接続をお願いします。
<他の手段>
*「iCloudからダウンロード」は、iCloudのバックアップデータを新iphoneに復元します。
iCloudのデータをきちんと把握できて容量の管理もできていれば、この方法も可能です。
*「その他オプション」は、iTunesのバックアップからの復元や、Androidからのデータ転送など、目的に応じて活用ください。
(12) 利用規約の確認
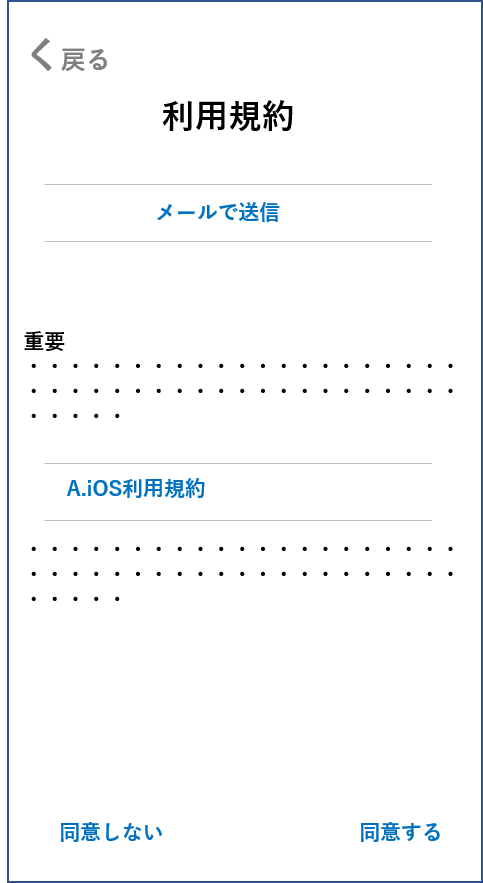
利用規約を確認して、
●(同意する)を選択
(13) クイックスタート引き継ぎのデータ転送
データの転送中です。
データ転送中の画面が表示されたら、じっとお待ちください。
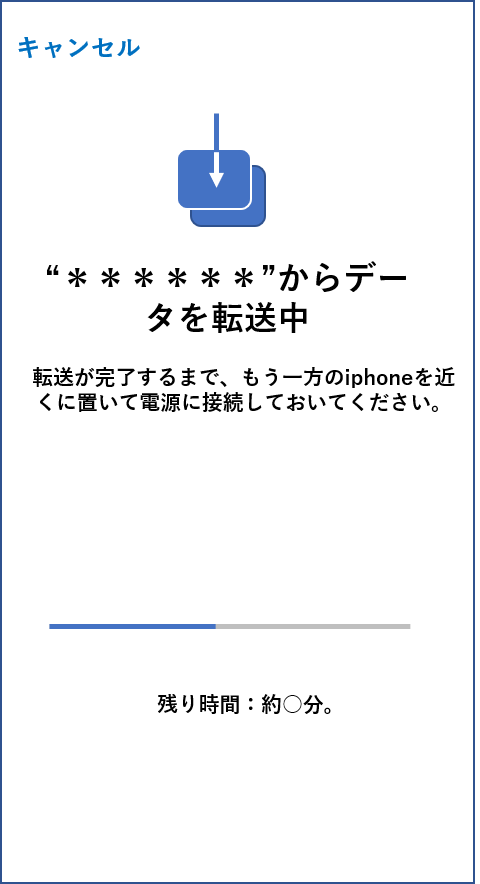
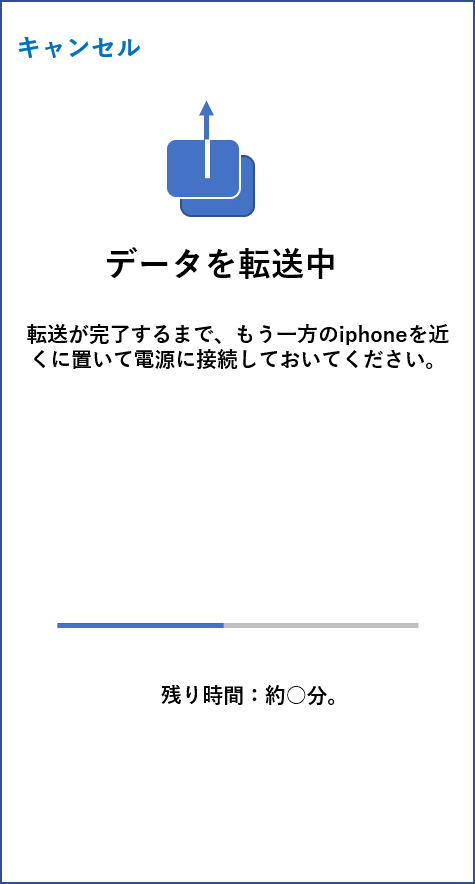
(14) クイックスタート引き継ぎのデータ転送完了
データ転送が完了したら、完了画面が表示されます。
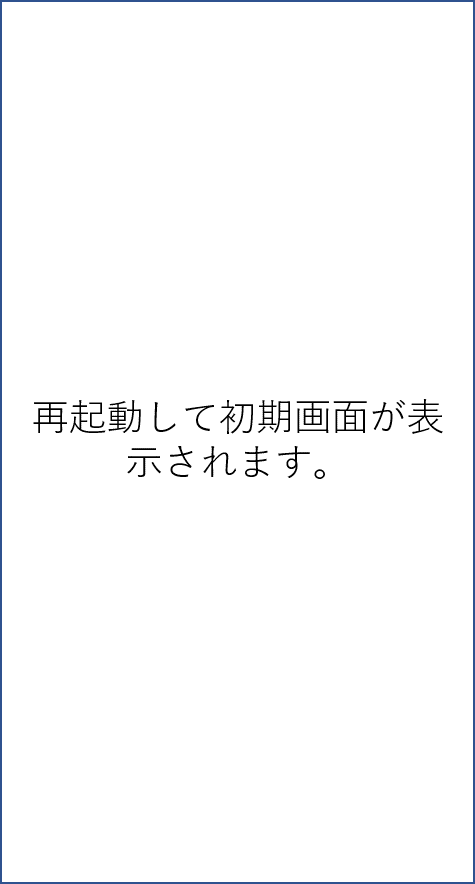
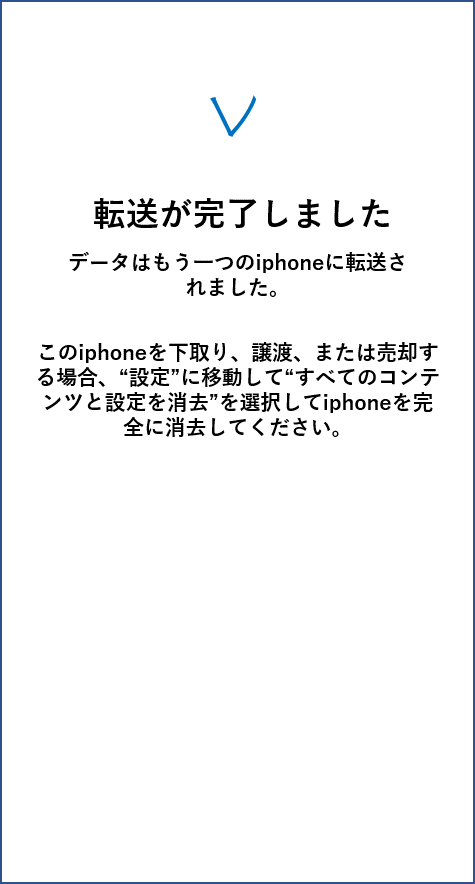
(15) クイックスタート引き継ぎのアプリのダウンロード
データ移管が完了すると、旧iphoneにインストールされていたアプリの再ダウンロードが開始されます。
*ダウンロードが完了したら、気になる項目は確認してください。
Googleアカウント、LINE、Suicaなど
2-2. iphone引き継ぎでWechatのトーク履歴を引き継ぐ
(1) 旧iphoneのWechatチャット履歴のバックアップ
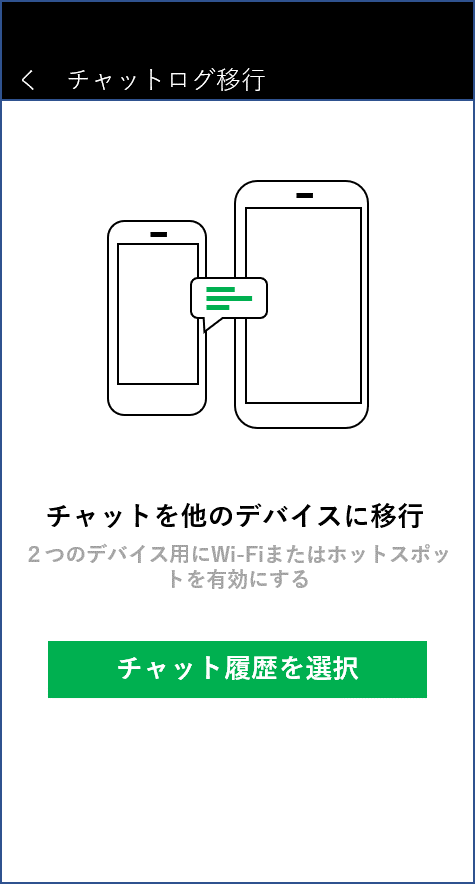
旧iphoneでWechatのアプリを開き、
●右下の(自分)を選択
●(設定)を選択
●(全般)を選択
●(チャット履歴のバックアップと移行)を選択
「チャット履歴のバックアップと移行ページ」
●(チャットを他のデバイスに移行)を選択
⇒左図を表示
●(チャット履歴を選択)を選択
●(完了)ボタンを押す
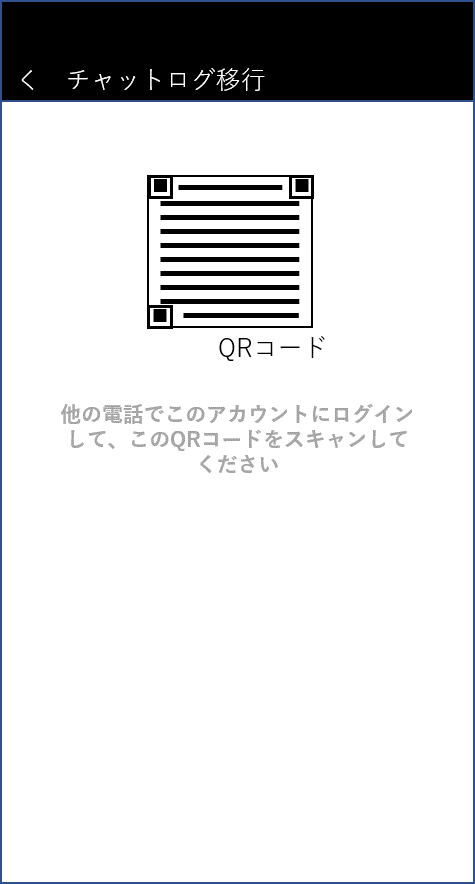
旧iphoneにQRコードが表示されます
(2) 新iphoneでWechatチャット履歴を読込む
●新iphoneのWechatを立上げ、同じアカウントでログインする。
●チャットから(QRコードのスキャン)で、「旧iphoneのQRコード」を読み込むと作業完了
*移管には時間がかかりますので、時間に余裕がある時に実施してください。
3. iphone12の引き継ぎが完了した後の処理
最後に、旧iphoneから個人情報を削除します
一度初期化したら、消去したデータは二度と元に戻りません。
初期化の前に確認すること
①データの引き継ぎ・バックアップは済んでいるか?
②アプリの引き継ぎが終わっているか?
新iphoneで引き継いだ内容を確認をしてから作業に取りかかりましょう。
3-1. iCloud,iTunes Store,App Storeからサインアウト
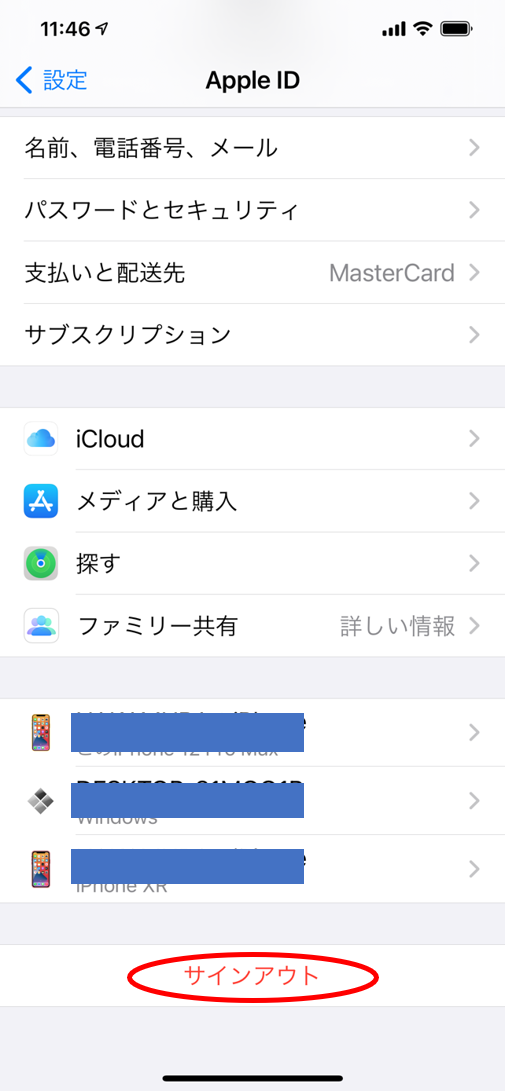
ホーム画面から
●(設定)を選択
●(ユーザー名)を選択
:設定画面の一番上にある名前の部分
●(サインアウト)を選択
:左図の赤字部分
●Apple IDのパスワードを入力して、
(オフにする)を選択
●「データのコピーをこのiphoneに残しますか?」の画面で、
右上の(サインアウト)を選択
3-2. データを消去して初期化する
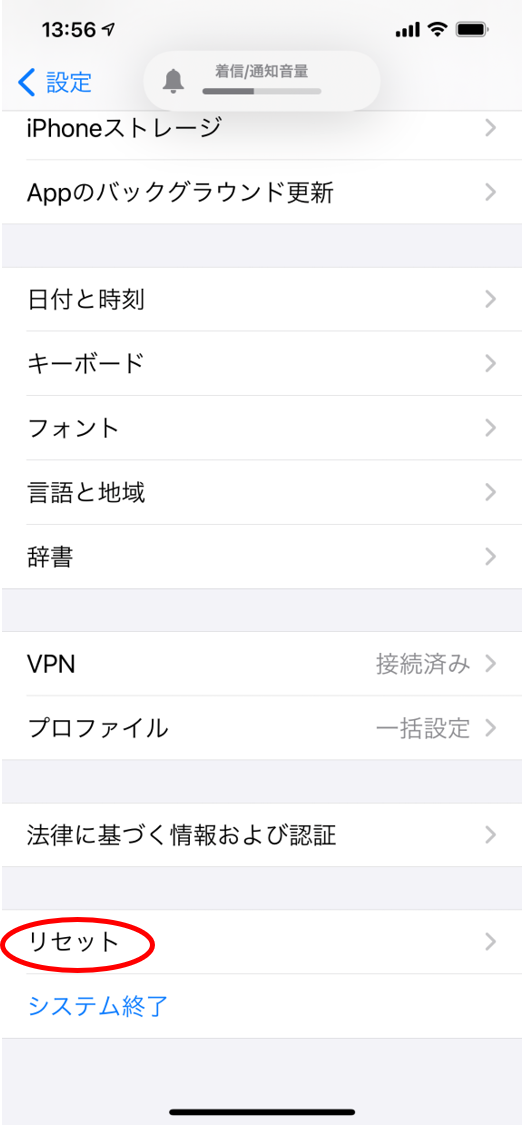
ホーム画面から
●(設定)を選択
●(一般)を選択
●(リセット)を選択
左図
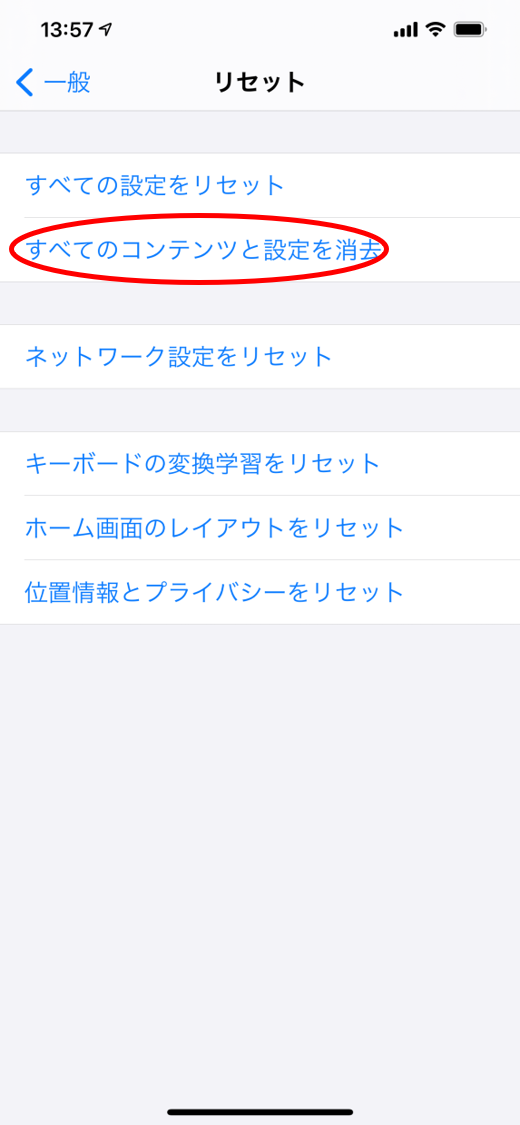
●(すべてのコンテンツと設定を消去)を選択
●Apple IDとパスワードが必要な場合は入力してください。
(「デバイスを探す」が有効になっている場合)
●デバイスのパスコードの入力画面が表示された場合は入力します。
(デバイスを消去)or(iPhoneを消去)を選択
4. iphone12の引き継ぎが終わって
iphoneのデータ引き継ぎを簡単にする「クイックスタート」機能をご紹介しました。
*最後まで読んでいただきありがとうございます。
よりやりやすい方法、改善したほうが良い点などありましたらご指摘ください。
皆様に活用していただくことを望みます。
舌足らずで説明不足の所はお許しください。
Copyright – Seiji Nakamura, 2021 All Rights Reserved.