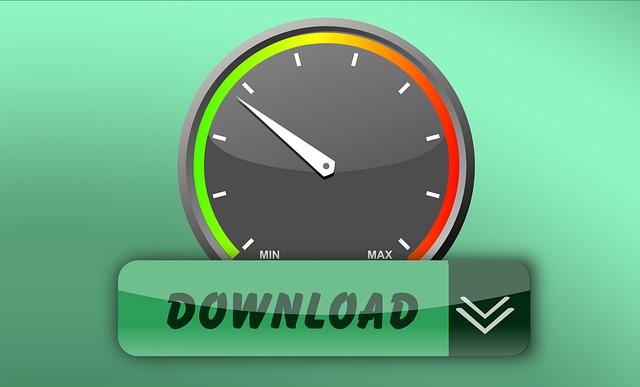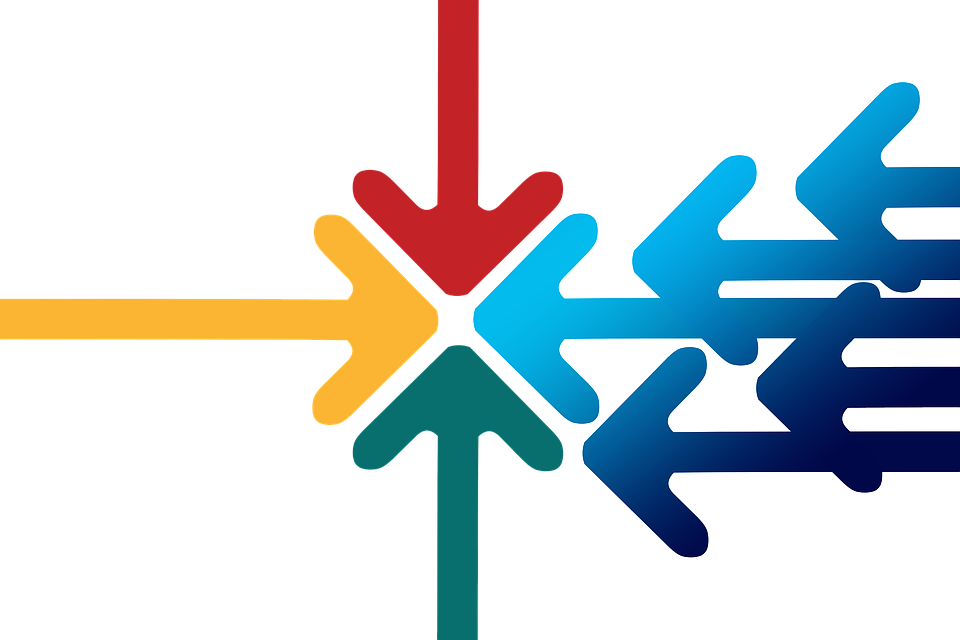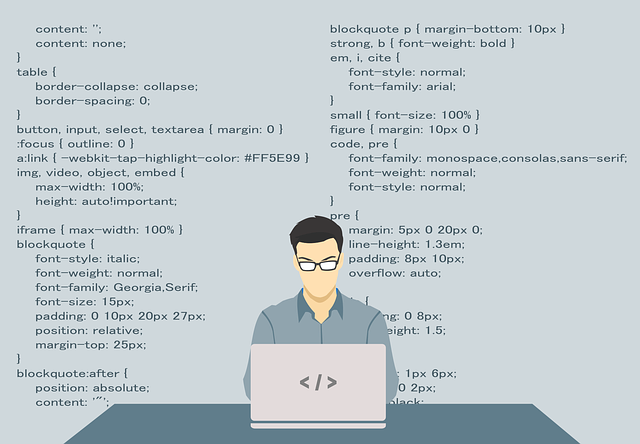2021/2/25 (更新日:2022/6/23)
WordPressで作るブログの始め方【これからブログを始める初心者にわかる手順書】

WordPressを使ってじぶんのブログを始めたいとおもいませんか?
はじめてでもご安心ください。
手順に従って設定していけば、自分のブログがつくれます。
初心者だった私でも無理なく始められました。
ここでは、WordPressを使ったブログの始め方を順番に説明していきます。
ブログで自分を発信することで、夢を実現しましょう!
■もくじ
1. WordPress基礎知識
2. サーバーをレンタル
3. ドメインを取得
4. ドメインとサーバーの紐付け
5. WordPressをインストール
6. WordPressのテーマ設定
7. WordPressの初期設定
8. まとめ
WordPressで作るブログの始め方【これからブログを始める初心者にわかる手順書】
1. WordPress基礎知識
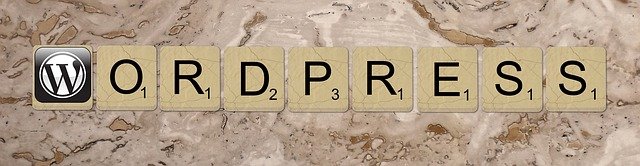
1-1. WordPressのメリット
通常Webサイトを制作するには、HTML,CSSなどのプログラミング言語による複雑なコーディングが必要になります。
しかし、WordPressには不要で、文章を書くだけでだれにでもWebサイトが構築できます。
1-2. サーバーとドメイン
●ドメインは、
ブログの住所のようなもの。
ブログのURLにあたり、あなたが名付けるあなただけの住所です。
●サーバーは、
ブログを収める建物や土地のようなもの。
例えるとブログの置き場所になります。
ブログの管理やセキュリティー対策はここでやってもらいます。
1-3. WordPressのテーマ
Webサイトのデザイン・レイアウトを決めるブログの顔です。
無料・有料のブログのテンプレートが用意されているので好みの顔を選べます。
あなたは形を整えブログの中身を書けばよいのです。
1-4. WordPressのSSL設定
SSL(Secure Sockets Layer)設定とは、データ通信を暗号化することです。
[ http: ] が [ https: ] に変わって、鍵マークがつきます。

個人情報やデータが盗まれるリスクを減らします。
ブログのセキュリティをレベルアップすることになります。
読者の安全性を含めて、セキュリティを確保するのは必要な項目です。
2. サーバーをレンタル

レンタルサーバーではブログのウェブサービスやメールサービスを運用してくれます。
●データの管理全般をおこなう
●データのセキュリティ確保
●アクセス集中時の正常動作確保
●トラブル対応・システム復旧
試しで自分だけで楽しむブログを作るなら無料のサーバーを使うのも可能です。
読者にアクセスしてもらうブログなら有料のレンタルサーバーを利用するのをお勧めします。
有料のレンタルサーバーは安心して使えるので、ブログに集中できます。
サーバーは自分が想定しているブログ規模のコスパから選びましょう。
初心者には【Xserver】をおすすめします。
「スタンダード」プランがおすすめです。
私もエックスサーバーと契約していますが、一度もトラブルなく快適に使っています。
契約するには下記をクリックしてください。
Webをやっているまわりの人はほぼ【Xserver】をつかっています。
国内シェアNo.1なのでわからないこともネット記事も多いので調べやすいです。
約1000円/月ですが、安心安全を考えてちゃんとしたサーバーを契約しましょう。
WordPressを簡単にインストールできるメニューもあります。
3. ドメインを取得
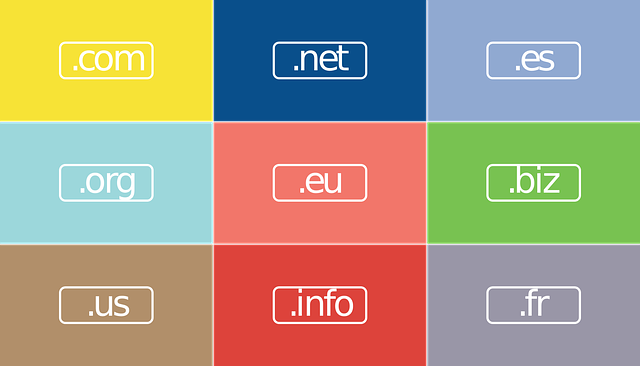
ドメインを取得するには契約をする必要があります。
ドメインを契約するサイトの優劣差はあまりありません。
まだ決めていない場合は多くの人が契約している会社をお勧めします。
ドメイン取得には、サーバーとは別に料金がかかりますが、1000円/年、程度なので心配ありません。
ドメインはいろいろあります。
好きな名前を選べますが早いもの勝ちになります。
いずれのドメインを使っても問題はありませんが、途中で変えるのは大変な作業なので使い続けられる気に入ったものにしてください。
日本では、個人のドメインは、
見慣れている .com .net .org など
が多く使われています。
法人では、.ne.jp を使うことが多いようです。
下記をクリックして契約してください。
4. ドメインとサーバーの紐付け
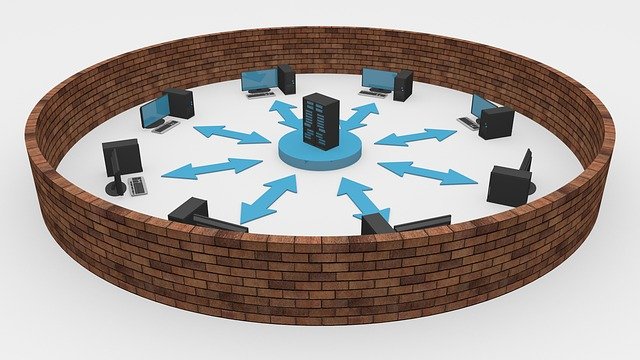
【Xserver】と【お名前.com】の契約ができたら、自分のドメインがXserverで使えるように紐付けをします。
4-1. 紐付けの手順
ステップ1:【お名前.com】での設定
ステップ2:【Xserver】での設定
*注意事項
「ステップ1」の作業が終了後、設定事項が反映されるのに24時間~72時間かかります。
完了したのを確認(「完了しました」と表示されます)してから「ステップ2」の作業をおこなってください。
少し複雑な作業になりますが、下記の手順に従って設定をしてください。
4-2. SSL設定ができなかった時の対処
ドメインの表示が、鍵付きの [ https: ] になっていない場合:
【Xserver】で後からSSL設定がおこなえます。
【Xserver】で後からSSL設定する手順は下記です
5. WordPressをインストール
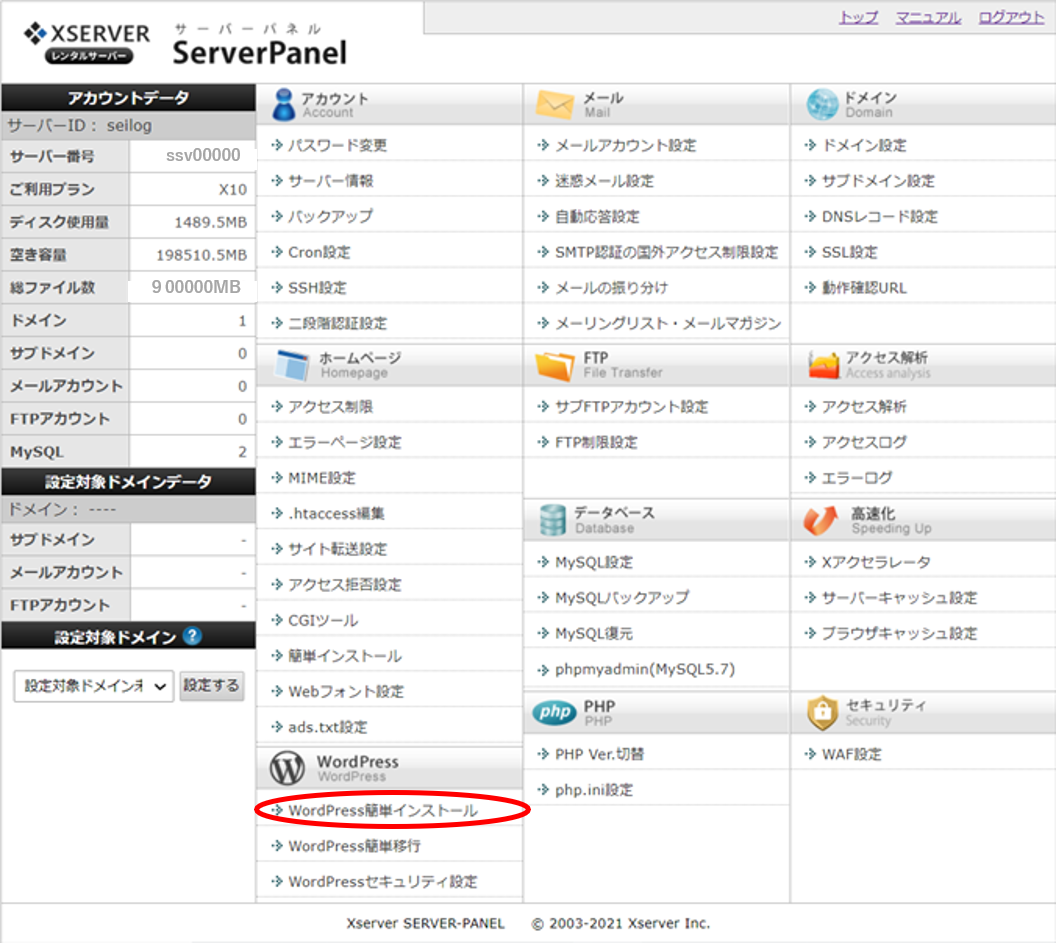
【Xserver】では、WordPressが簡単にインストールができます。
【Xserver】にログインして管理画面の(WordPress簡単インストール)を選択します。
下記の手順に従ってインストールをしてください。
6. WordPressのテーマ設定
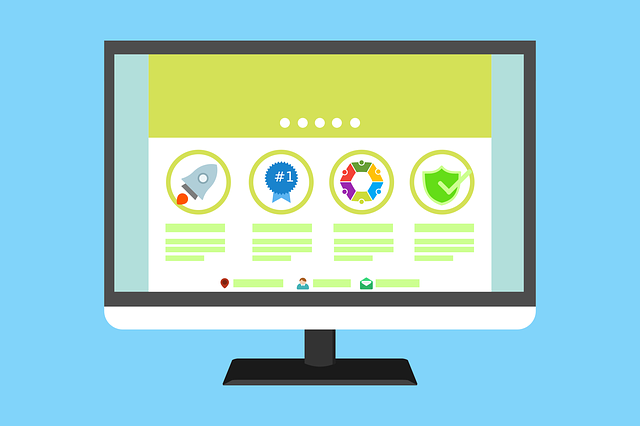
テーマは、ブログのデザイン・レイアウトを決める、ブログの顔になるテンプレートです。
初期状態で既に公式のテーマが設定してあります。
そのまま使用することが可能ですが、自分が気に入ったブログの顔にしたいのなら、新しいテーマを設定してください。
私が代表的と思う無料・有料のテーマをあげておきます。
無料のテーマ
Cocoon(万能型)
Lightning(WordPress公式テーマ)
有料のテーマ
WordPressテーマ 「ACTION(AFFINGER6)」WordPressテーマ 「THE THOR(ザ・トール)」
WordPressテーマ「STORK19」
参考 :WordPressのその他のテーマ検索: TDC
新しいテーマをダウンロードして使用するのをお勧めします。
エンジニアでカスタマイズできる人は、下記を参照ください。
*エンジニアの方で自作の独自テーマを制作したい方向けの記事

WordPressで独自のテーマを、いちから自力で制作する手順を6記事で説明しています。
7. WordPressの初期設定

現時点で、WordPressを始めることはできます。
ブログを始める時に、最低限設定しておくほうがよい項目を書きます。
アクセスを向上させる内容です。
7-1. パーマリンク設定
パーマリンク:記事のURLを設定します。
なるべくわかりやすいURLにするのが良いので「投稿名」がおすすめです。
ダッシュボードで
(設定)⇒(パーマリンク設定)⇒(投稿名)
を選択します。
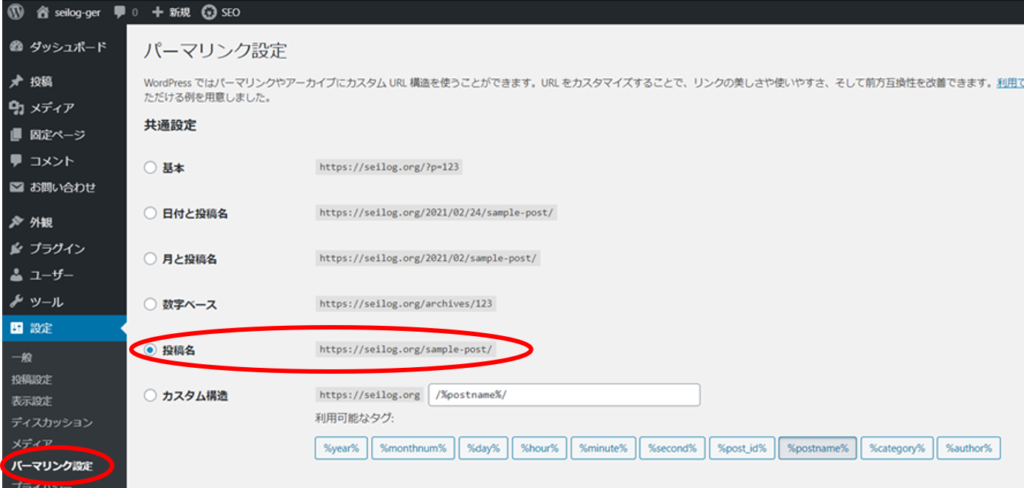
*注意*
●記事のURLを変えてしまうとSEOで検索評価に影響するので初期設定が必要です。
記事執筆後にパーマリンクを変更すると別の記事と判断します。
パーマリンクを途中で変更するのはやめましょう。
●パーマリンクは日本語で設定すると文字化けなどのエラーが起きることがあります。
パーマリンクは英数字で設定しましょう。
7-2. URL設定
WordPressの基本設定を確認しながら、URLの設定をします。
ダッシュボードで
(設定)⇒(一般)
を選択します。
●サイトタイトルは、「サイトの名前」を記入
●キャッチフレーズは、「ブログを説明するサブタイトル」を記入
●メールアドレスは、重要な「ブログオーナーへのお知らせメールアドレス」
正しいメールアドレスか確認してください。
●URLの設定を
[ http: ] から [ https: ] へ変更します。
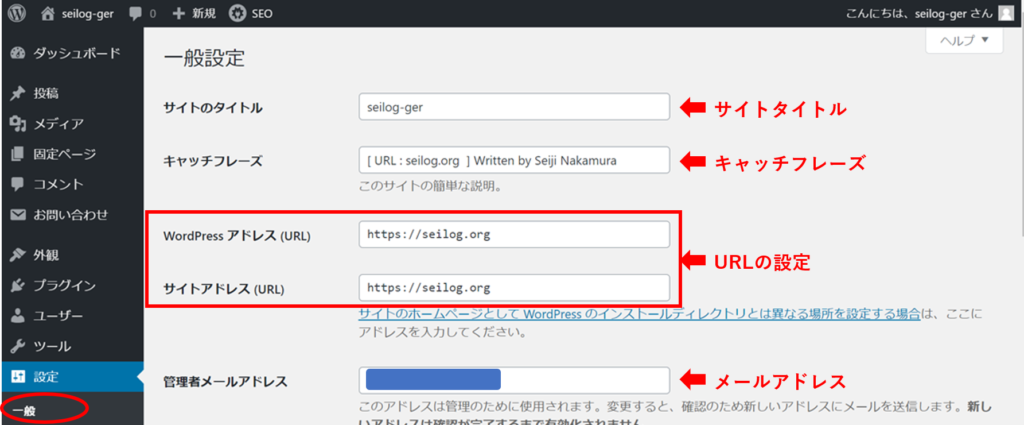
7-3. 更新情報サービス設定
更新情報サービスとは、
ブログが更新されたことを人気のある更新情報サービスに自動的に通知する機能
これにより、読者は検索サイトからあなたの最新の投稿を発見できます。
設定しておくほうが良いでしょう。
ダッシュボードで
(設定)⇒(投稿設定)
を選択します。
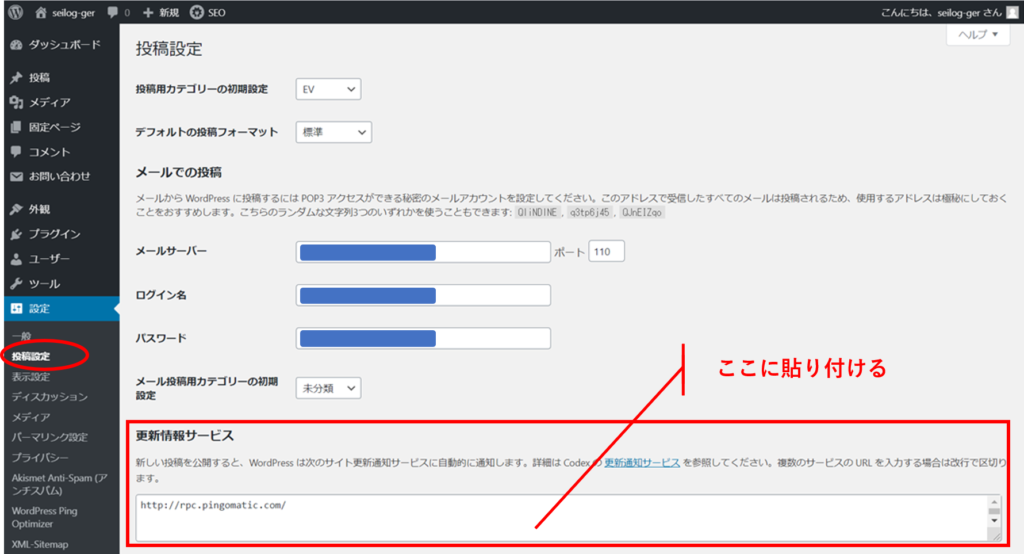
もともと入力されている「http://rpc.pingomatic.com/」の下に、
下に書いてあるアドレスをコピーして貼り付けてください。
http://rpc.pingomatic.com/ http://blog.goo.ne.jp/XMLRPC http://blog.with2.net/ping.php/ http://blogsearch.google.co.jp/ping/RPC2 http://blogsearch.google.com/ping/RPC2 http://hamham.info/blog/xmlrpc/ http://ping.bloggers.jp/rpc/ http://ping.blogranking.net/ http://ping.blo.gs/ http://ping.cocolog-nifty.com/xmlrpc http://ping.dendou.jp/ http://ping.exblog.jp/xmlrpc http://ping.fc2.com/ http://ping.feedburner.com http://ping.freeblogranking.com/xmlrpc/ http://ping.rootblog.com/rpc.php http://ping.rss.drecom.jp/ http://ping.sitecms.net http://pingoo.jp/ping/ http://ranking.kuruten.jp/ping http://rpc.blogrolling.com/pinger/ http://rpc.reader.livedoor.com/ping http://rpc.pingomatic.com/ http://rpc.weblogs.com/RPC2 http://serenebach.net/rep.cgi http://services.newsgator.com/ngws/xmlrpcping.aspx http://taichistereo.net/xmlrpc/ http://wpdocs.sourceforge.jp/Update_Services http://www.blogpeople.net/ping/ http://www.bloglines.com/ping http://www.blogstyle.jp/ http://www.i-learn.jp/ping/ http://xping.pubsub.com/ping/
詳しく知りたい人は、【 更新通知サービス 】を参照ください。
7-4. プラグイン設定
WordPressには便利なプラグインが用意されています。
入れすぎるとバグや表示速度が遅くなる原因になります。
プラグインなしでも基本動作はします。
プラグインはアプリのようなものなので、必要なプラグインだけを入れるようにしましょう。
プラグインに関しては、下記を参照ください。

WordPressのおすすめプラグイン9選【これからブログを始める時にあると便利な無料プラグイン】
実際にブログをやっていて実感できる便利なプラグインをご紹介いたします。
8. まとめ
WordPressで作るブログの始め方をご紹介しました。
*最後まで読んでいただきありがとうございます。
よりやりやすい方法、改善したほうが良い点などありましたらご指摘ください。
皆様に活用していただくことを望みます。
舌足らずで説明不足の所はお許しください。
Copyright – Seiji Nakamura, 2021 All Rights Reserved.