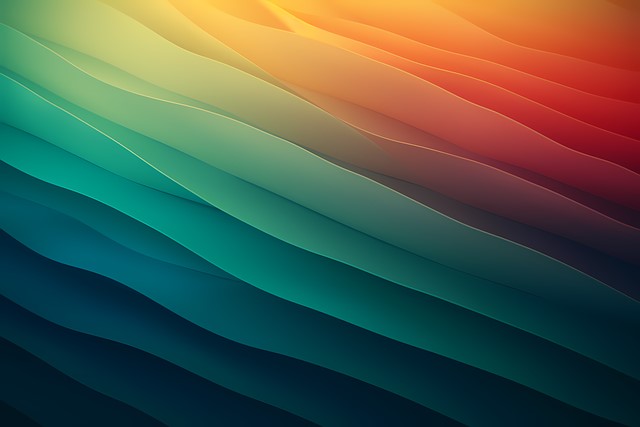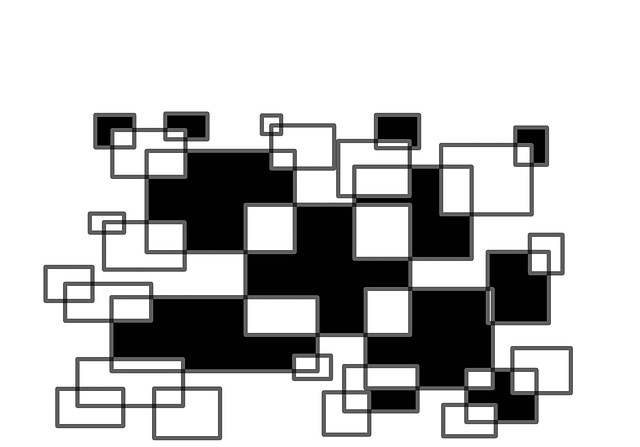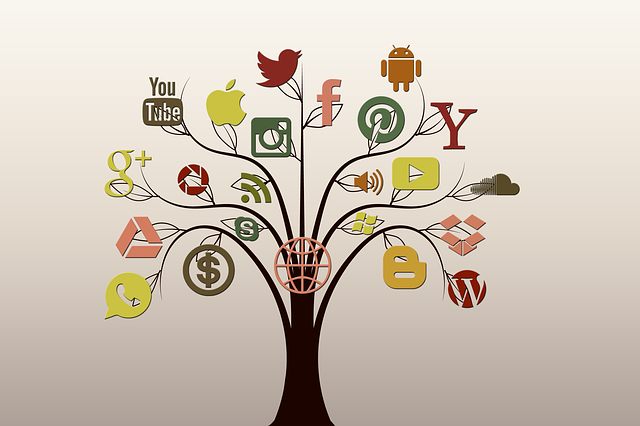2022/8/6 (更新日:2022/8/6)
プラグインを使ってWordPressをバックアップする方法
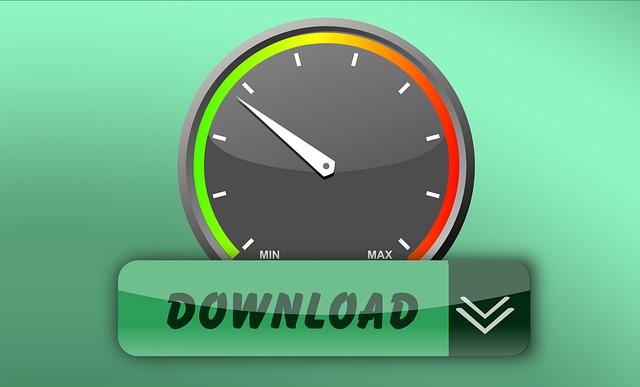
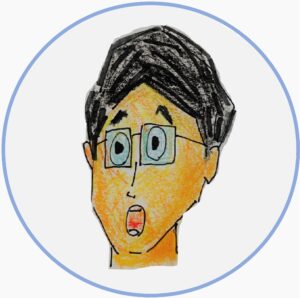
WordPressを自動バックアップするにはどうしたら良いのだろう?
システム障害は忘れた頃にやってくるから、定期的にバックアップして備えたい!
初心者でもできるかな?

始めてのひとでも無料で簡単にできるオススメの方法がありますよ!
WordPressのプラグインとDropboxを使ったバックアップ方法です。
独自のブログを、プログラミングから運営まで全て自分でやっている経験から解説します。
始めに、WordPressのバックアップをサポートしているプラグインをダウンロードします。
次に、Dropboxなどに接続しバックアップの設定をする手順を解説します。
記事で伝えたいこと
- プラグインを使ってWordPressをバックアップする方法
- プラグイン:backWPupをダウンロードする手順
- Dropboxと連携してFileをバックアップする手順
- データベースのバックアップする手順
1.プラグインを使ってWordPressをバックアップする方法
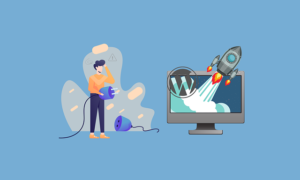
1-1.自動バックアップは必要?
この記事を読んでる方は、データセキュリティに関心があると思います。
実は、多くのレンタルサーバーではあなたのデータは自動バックアップされています。
WordPressのブログが削除されてしまったら、サーバー会社に連絡すれば復元することができます。
「エックスサーバー」「ConoHa WING」「Mixhost」などは、自動でデータをバックアップして一定期間保存する機能が、標準で装備されています。
1-2.サーバー会社のバックアップに頼っていい?
大手の通信会社でも通信障害を起こしたりしています。
天災でサーバーが物理的に壊れたり、不慮の事故は考えられます。
サーバー会社の自動バックアップ機能は大変ありがたいですが、完璧ではないです。
個人でもデータをバックアップして、二重に備えるのはもっと安心ですね。
1-3.バックアップするデータ
ブログを表示する時の動き
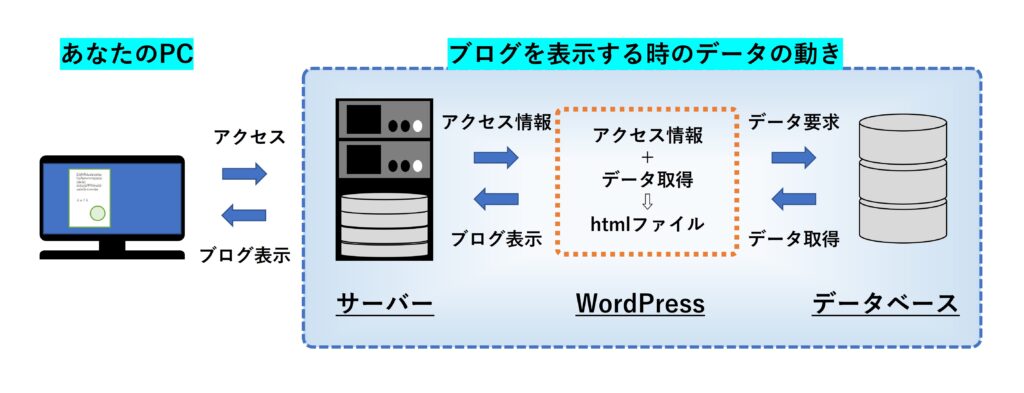
WordPressは、サーバーメインのアクセス情報とデータベースの保存されているデータを使ってブログを作っています。
バックアップが必要なデータ
| サーバー上のデータ | 画像やPDFファイル、テーマ、プラグインなど |
| データベース上のデータ | 記事、管理画面の設定情報などコンテンツデータ |
2.プラグイン:backWPupをダウンロードする手順
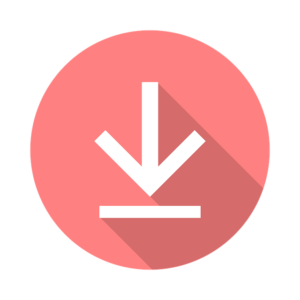
WordPressプラグインの「backWPup」をダウンロードして使います。
データを、確実にシンプルにバックアップできる無料のプラグインです。
2-1.「backWPup」ダウンロードの設定
WordPressの管理画面を表示させます。
①管理画面左側メニューから、「プラグイン」を選択します。
②右上のキーワード欄に、「BackWPup」を記入し検索します。
③管理画面に、「BackWPup」プラグインが表示されます。
④「BackWPup」の「今すぐインストール」を選択します。
インストールが完了すると、
⑤管理画面左側のメニューに「BackWPup」が表示されます。
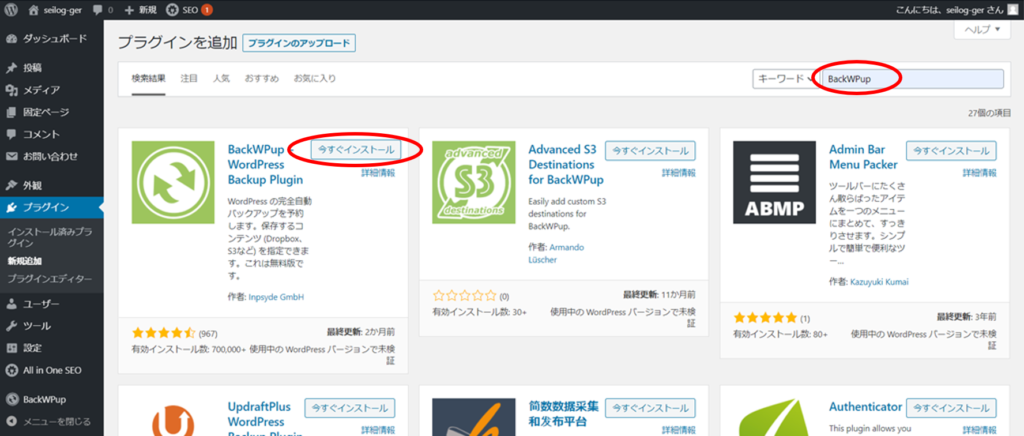
2-2.インストールの確認
①管理画面左側のメニューの「backWPup」を選択します。
②「ジョブ」を選択します。
③ジョブの状態を表示する画面が出れば、インストールの完了です。
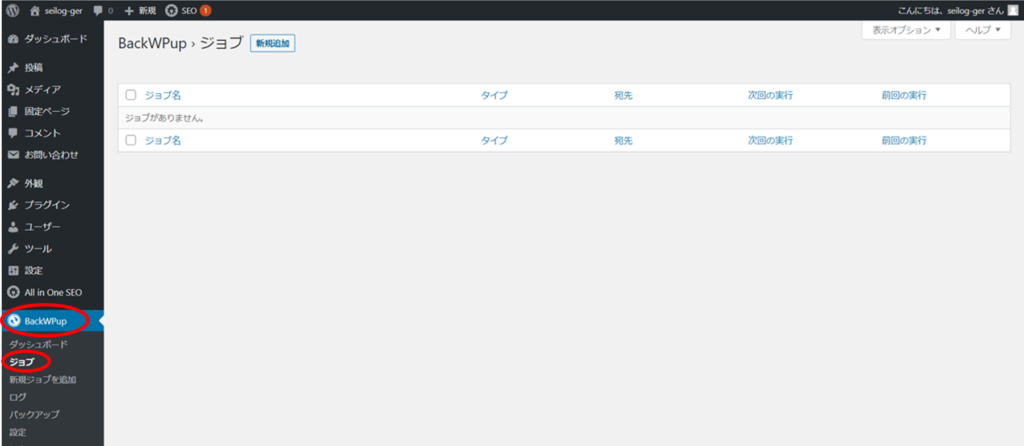
続いて、実際にバックアップする手順を説明していきます。
3.Dropboxと連携してFileをバックアップする手順
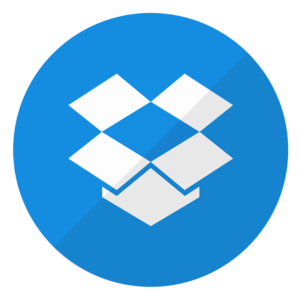
サーバーにあるWordPressデータのバックアップを解説します。
3-1.バックアップするサーバーの情報
サーバーにはWordPressに関する情報が保存されています。
保存されている階層とデータ
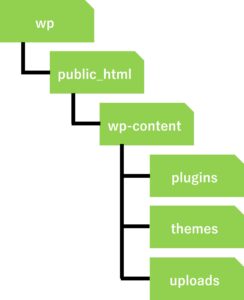
バックアップするデータ
plugins:プラグインに関するデータ
themes:テーマに関するデータ
uploads:画像やPDF等のデータ
保存されている階層
WPをインストールしたディレクトリ
/public_html/wp-content/
*ファイル容量が大きい場合があるので、Dropboxに保存することにします。
3-2.「File backup」の一般設定
①左側メニュー「新規ジョブを追加」を選択します。
②上部メニュー「一般」を選択します。
③このジョブの名前:File backupとします。
④このジョブは:ファイルのバックアップをチェック
⑤アーカイブ名:初期設定のまま
⑥アーカイブ形式:Zipにチェック(Windowsの場合)
⑦バックアップファイルの保存方法:
「フォルダーへバックアップ」「Dropboxにバックアップ」にチェック
⑧変更を保存を選択
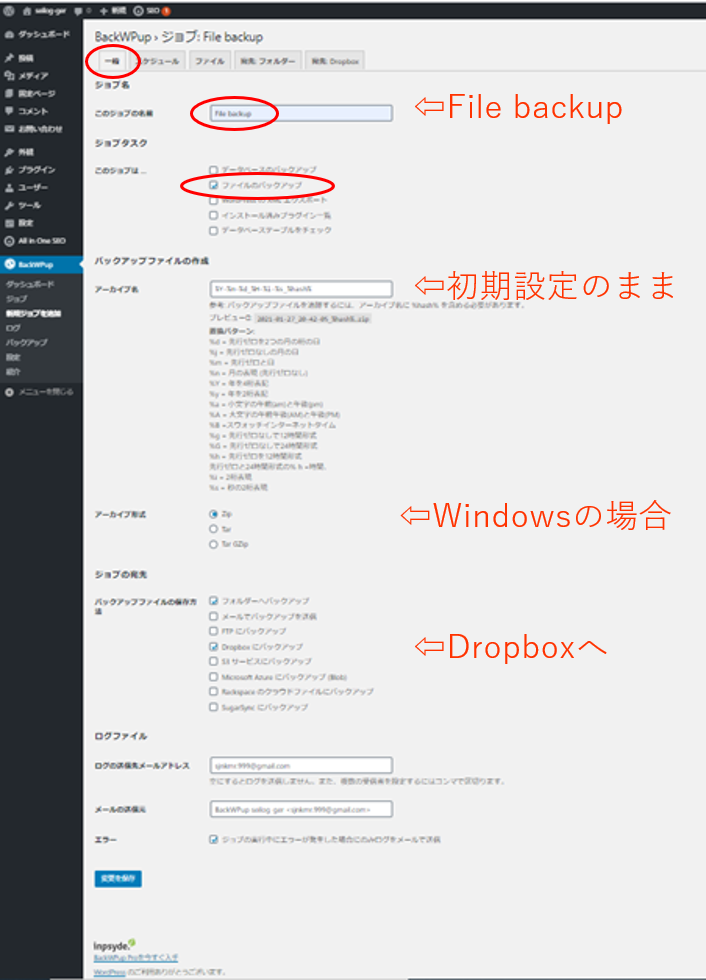
3-3.「File backup」のスケジュール設定
①上部メニュー「スケジュール」を選択します。
②ジョブの開始方法:
「WordPressのcron」をチェック
③スケジューラ:バックアップする頻度を設定します
「毎週の時間を設定します。」
状況に応じて、毎月でも選択可能です。
④変更を保存を選択

3-4.「File backup」のファイル設定
バックアップするファイルです。
①上部メニュー「ファイル」を選択します。
②下記の様に設定します。
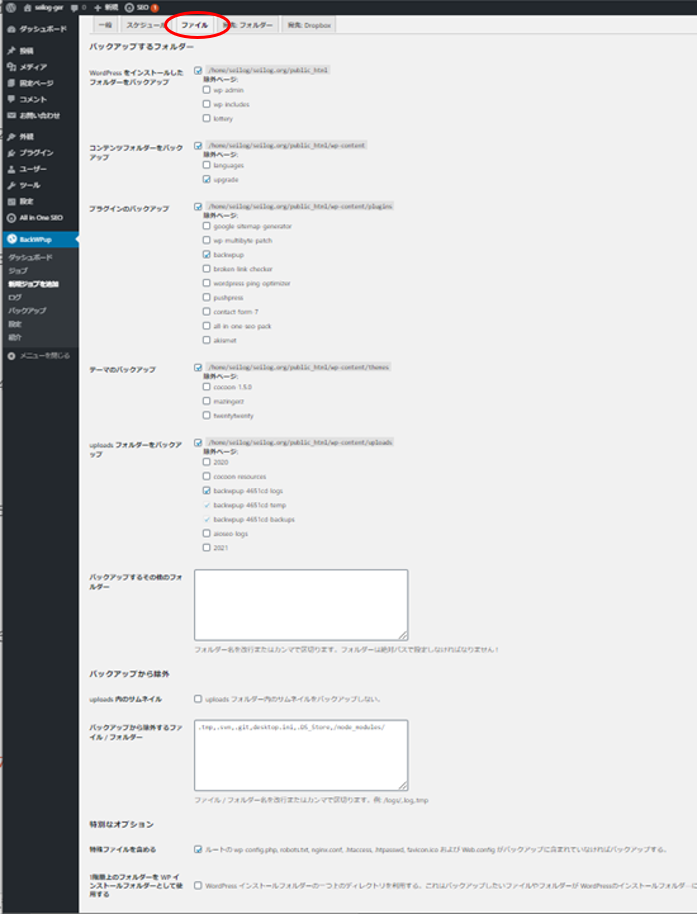
3-5.「File backup」の宛先:フォルダー設定
①上部メニュー「宛先:フォルダー」を選択します。
②バックアップを格納するフォルダー:初期設定のまま
③変更を保存を選択
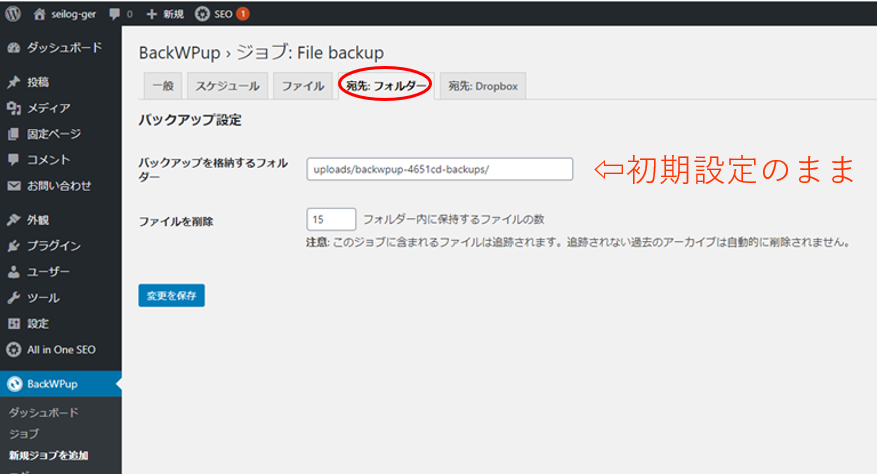
3-6.「File backup」の宛先:Dropbox設定
Dropboxとの連携をしていきます。
①上部メニュー「宛先:Dropbox」を選択します。
②「Dropboxのアプリ認証コードを取得」を選択
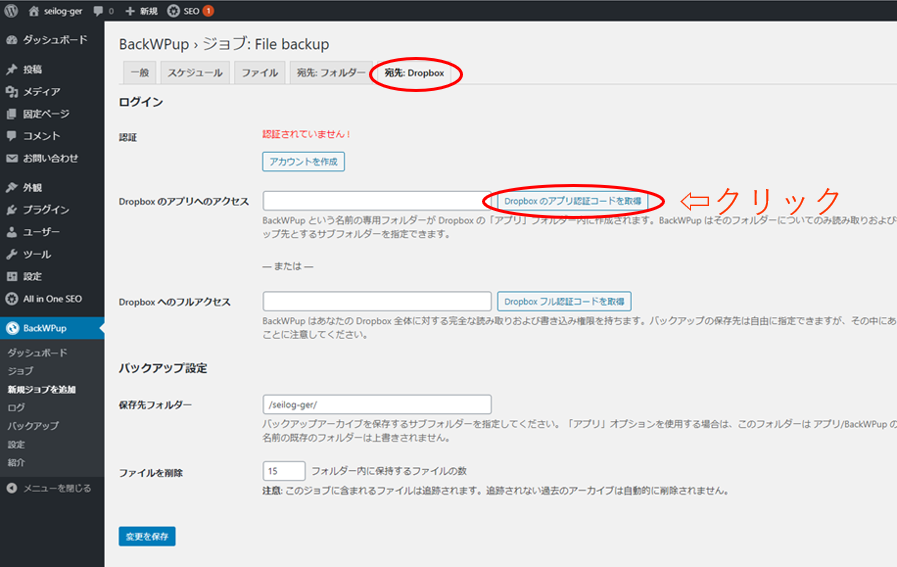
*Dropboxのアカウントを新規で作成する場合は、下記を参照ください。
3-7.Dropboxの連携
①Dropboxと連携する画面表示
②「許可」を選択します。
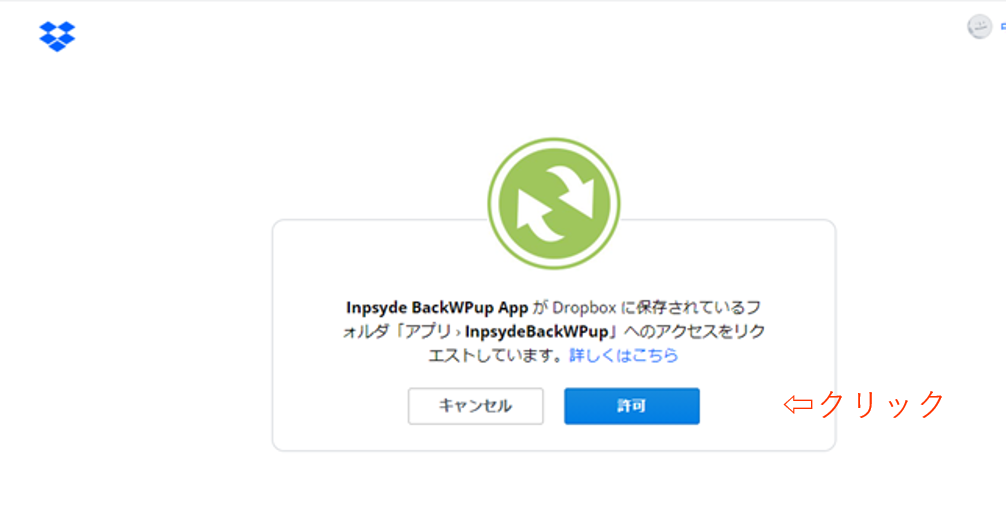
③画面が進み、コードが表示されます。
④「コード:長い文字列」をコピーします。
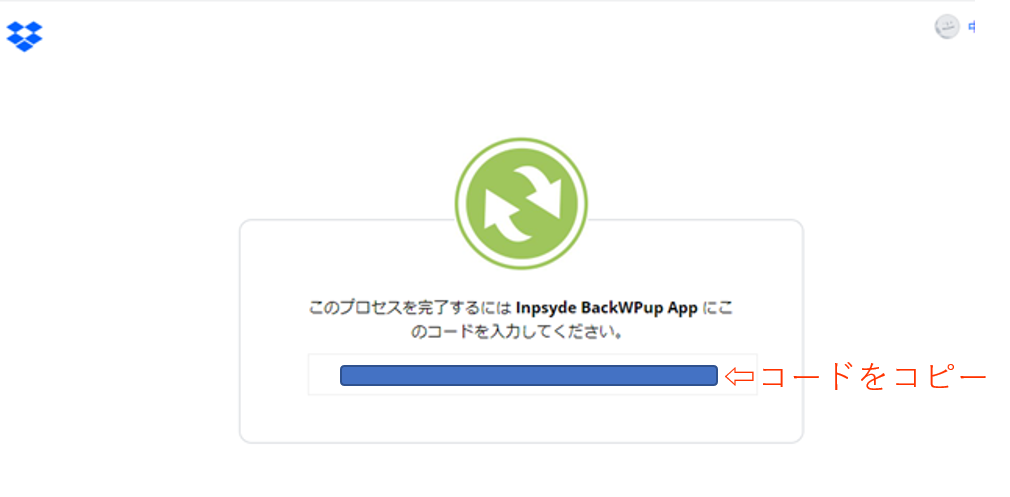
3-8.「File backup」の宛先:Dropbox設定の続き
①「File backup」の宛先:Dropbox設定にもどります。
②Dropboxのアプリへのアクセス:コピーしたコードを貼り付けます。
③変更を保存を選択
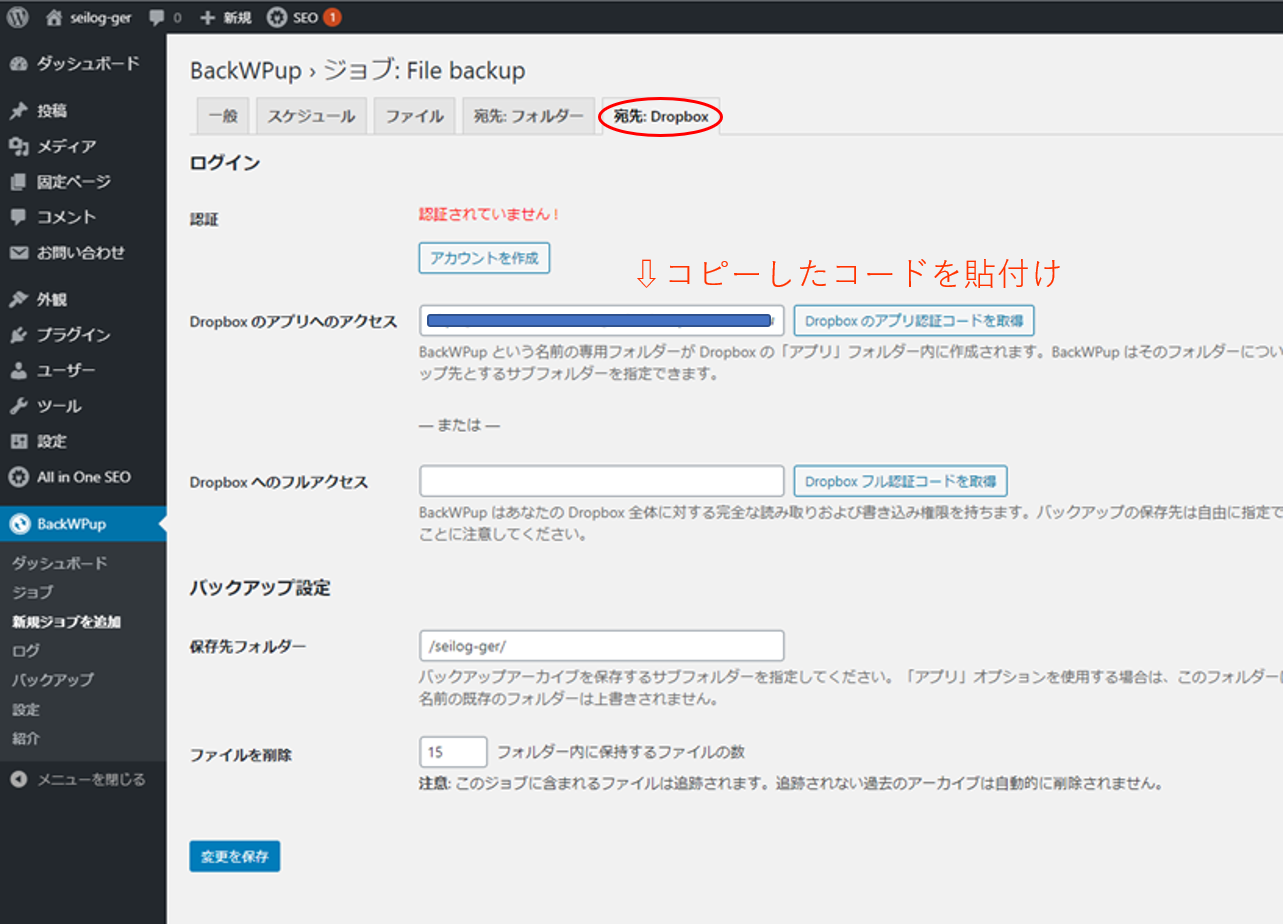
3-9.「File backup」の完了
Dropboxと連携しFile backupが完了した時の表示です。
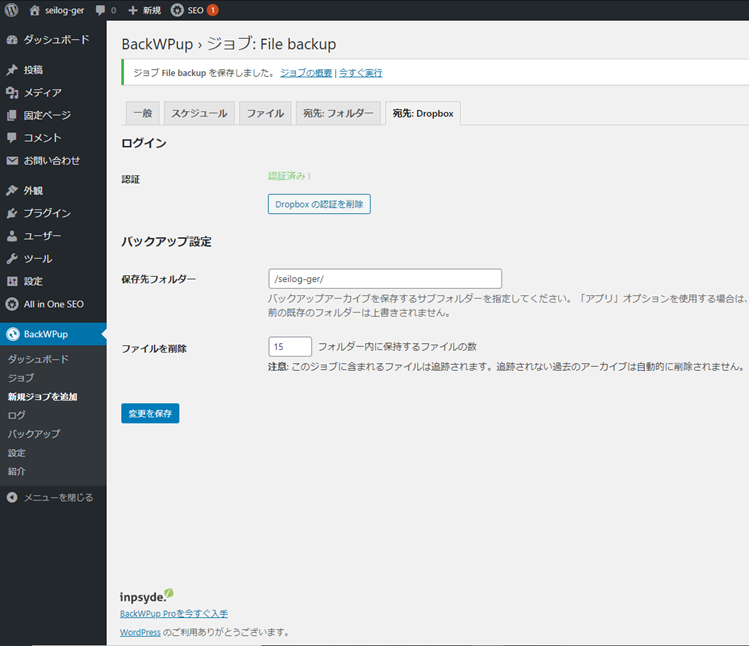
Dropboxに保存したバックアップデータは容量が大きくなります。
定期的に古いものは削除するようにしてください。
4.データベースをバックアップする手順
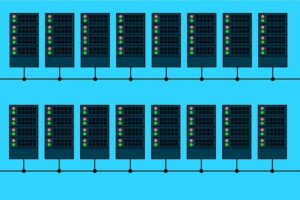
次に、データベースにあるWordPressデータのバックアップを解説します。
4-1.「Database backup」の一般設定
①左側メニュー「新規ジョブを追加」を選択します。
②上部メニュー「一般」を選択します。
③このジョブの名前:Database backupとします。
④このジョブは:
「データベースのバックアップ」「インストール済みプラグイン一覧」をチェック
⑤アーカイブ名:初期設定のまま
⑥アーカイブ形式:Zipにチェック(Windowsの場合)
⑦バックアップファイルの保存方法:
「フォルダーへバックアップ」「メールでバックアップを送信」にチェック
⑧変更を保存を選択
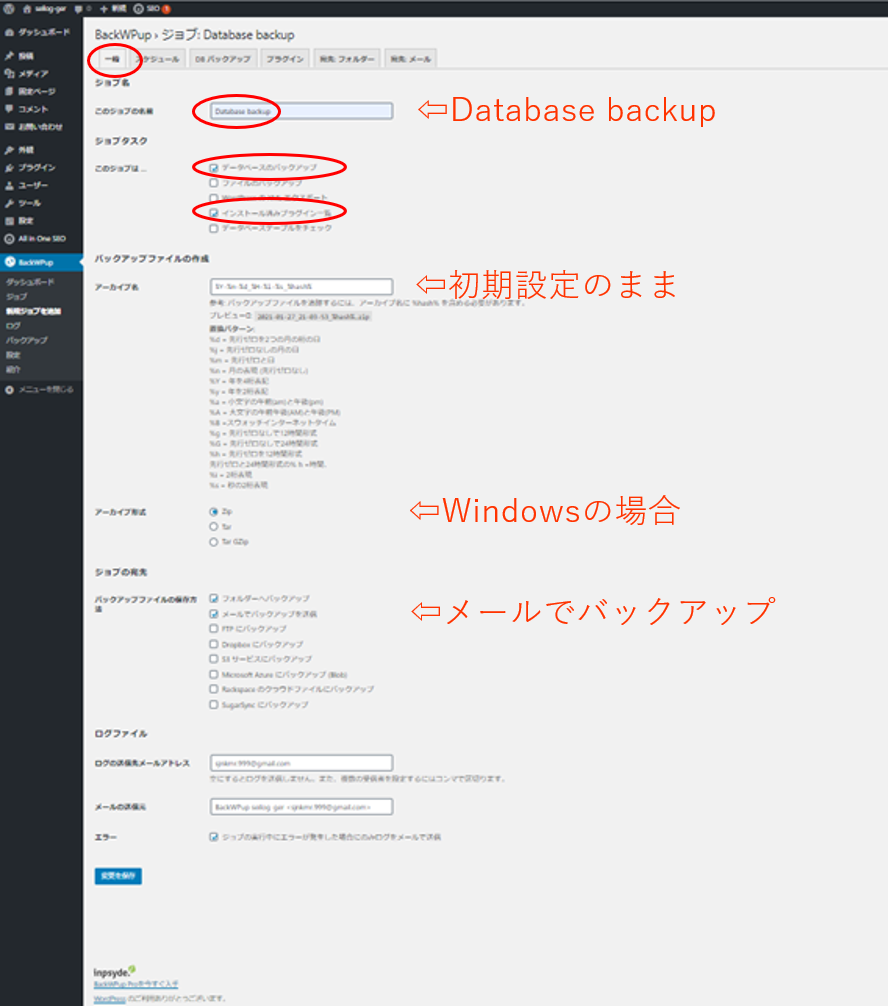
4-2.「Database backup」のスケジュール設定
①上部メニュー「スケジュール」を選択します。
②ジョブの開始方法:
「WordPressのcron」をチェック
③スケジューラ:バックアップする頻度を設定します
「毎週の時間を設定します。」
状況に応じて、毎月でも選択可能です。
④変更を保存を選択
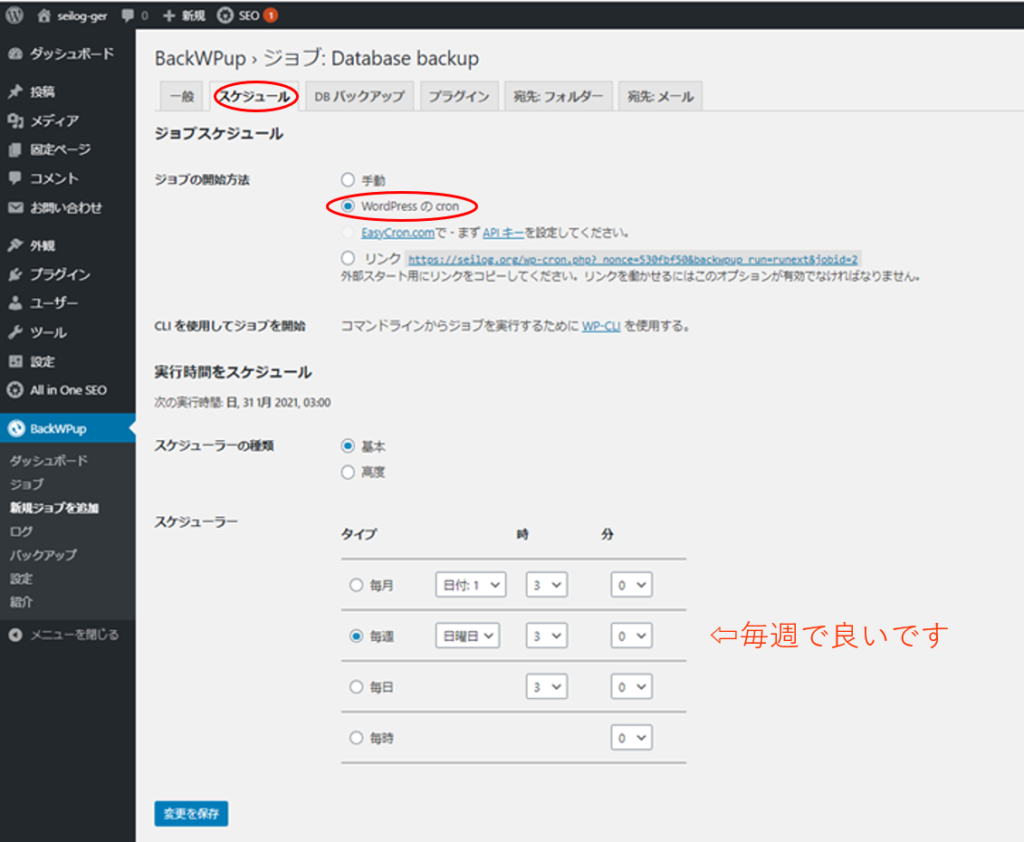
4-3.「Database backup」のDB バックアップ設定
①上部メニュー「DB バックアップ」を選択します。
②下記のようにします。
③変更を保存を選択します。
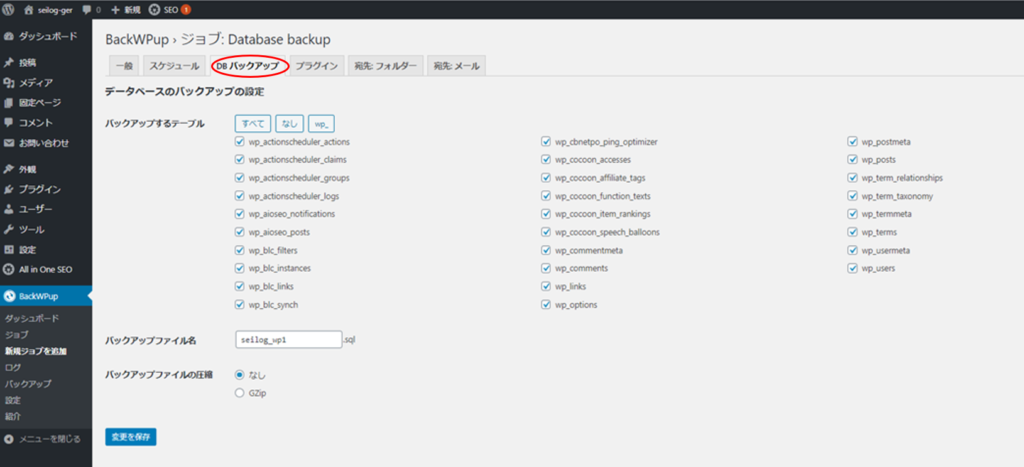
4-4.「Database backup」のプラグイン設定
①上部メニュー「プラグイン」を選択します。
②プラグイン一覧のファイル名:初期設定のままでいいです。
③変更を保存を選択します。
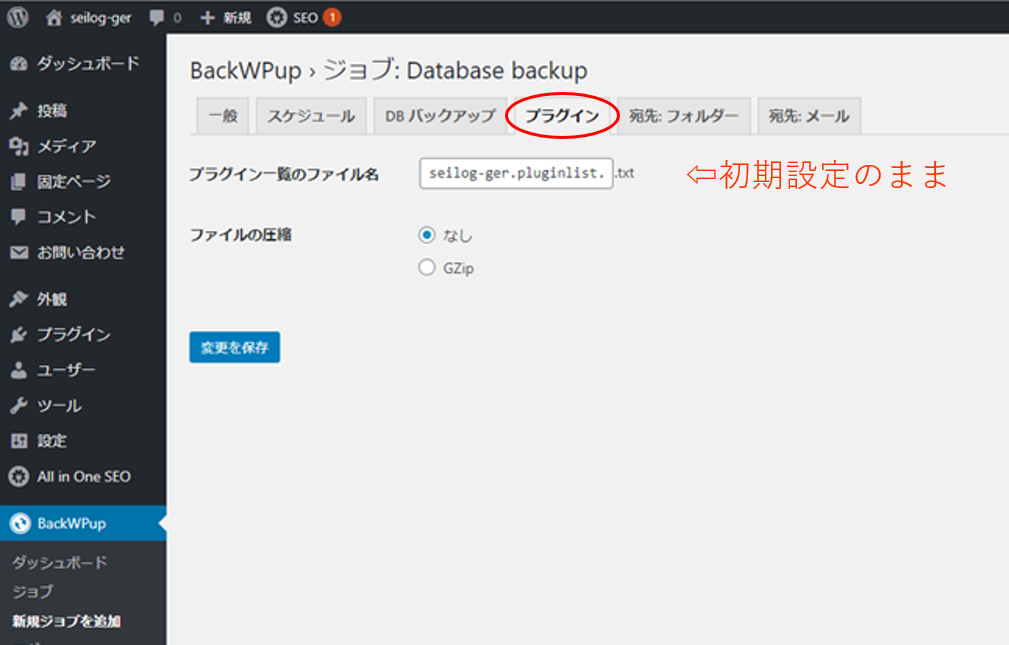
4-5.「Database backup」の宛先:フォルダー設定
①上部メニュー「宛先:フォルダー」を選択します。
②バックアップを格納するフォルダー:初期設定のままでいいです。
③変更を保存を選択します。
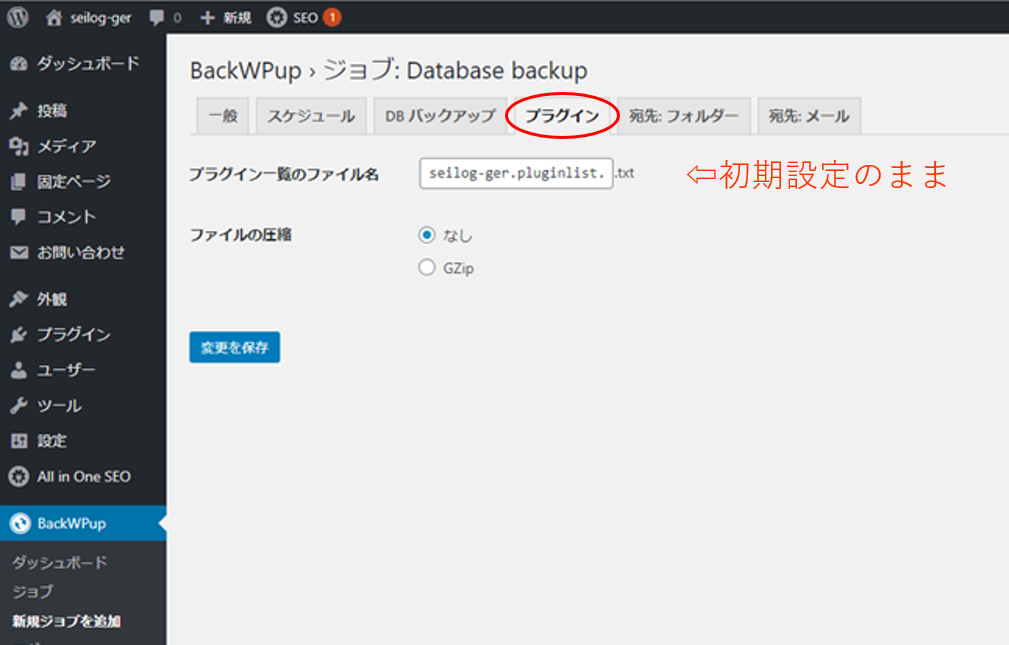
4-6.「Database backup」の宛先:メール設定
①上部メニュー「宛先:メール」を選択します。
②基本は、そのままです。
③変更を保存を選択します。
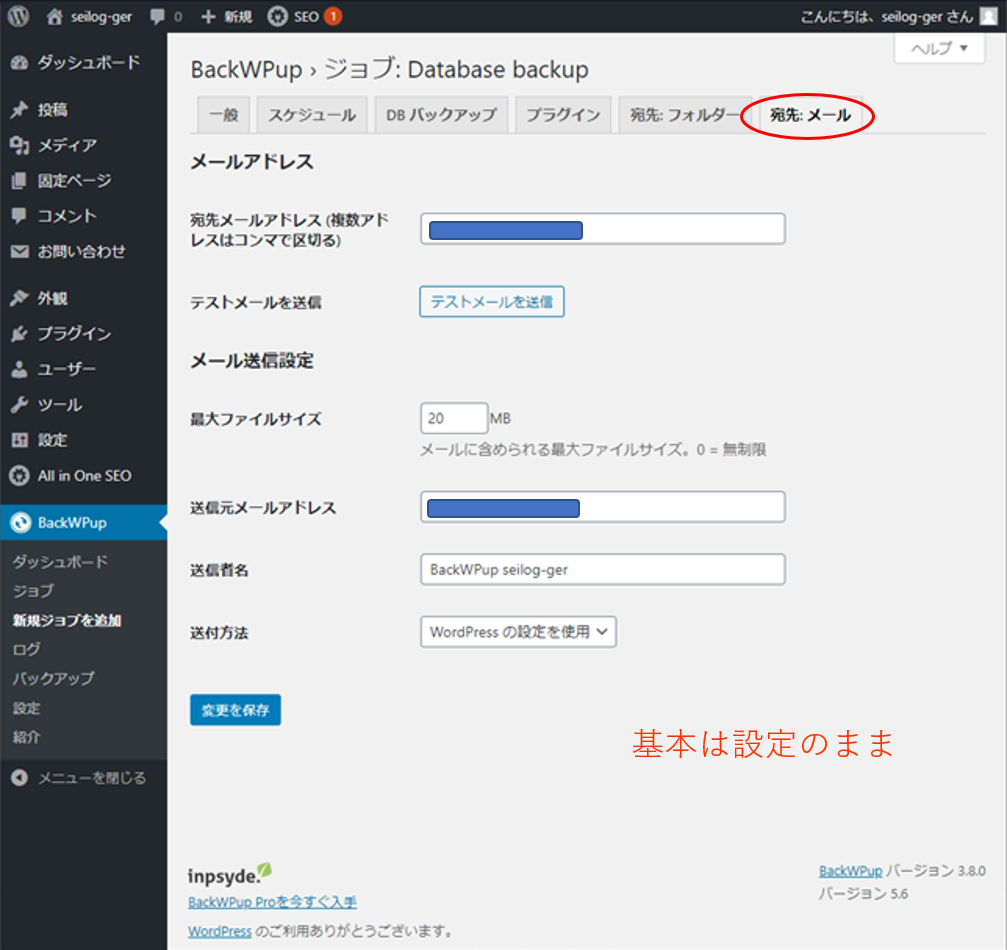
これですべてのデータをバックアップしました。
お疲れ様でした!
5.まとめ
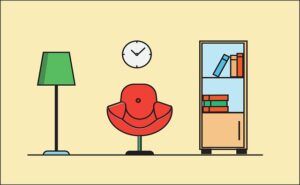
プラグインを使って、WordPressのデータを自動でバックアップする手順を説明しました。
定期的にデータをバックアップしてくれるので安心ですね。
*FTPソフトを使って、WordPressのバックアップを手動で行う方法もあります。
興味がある方は、下記を参照ください。
初心者がFTPソフトをダウンロードしてWordPressのバックアップを取る
*最後まで読んでいただきありがとうございます。
舌足らずで説明不足の所はお許しください。
また、改良項目・修正項目がございましたらご指摘いただけたら幸いです。
Copyright – Seiji Nakamura, 2022 All Rights Reserved.