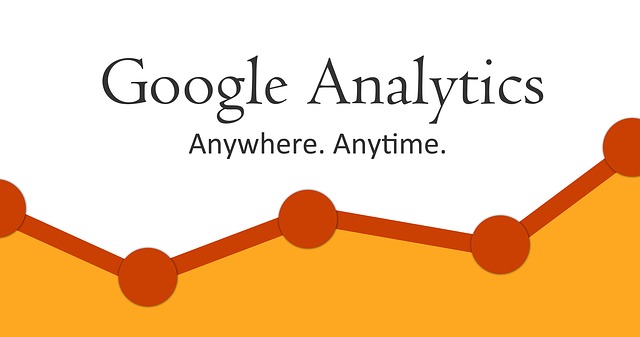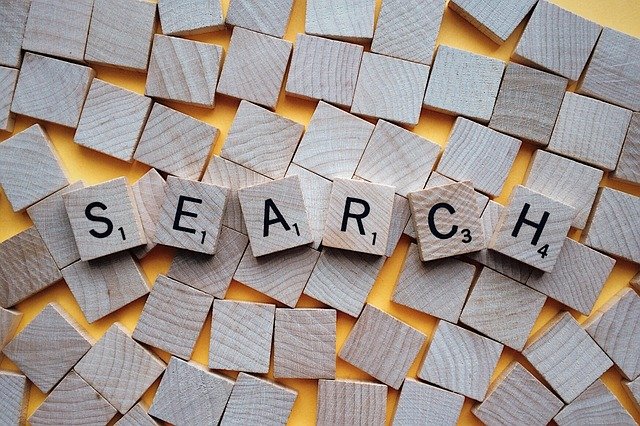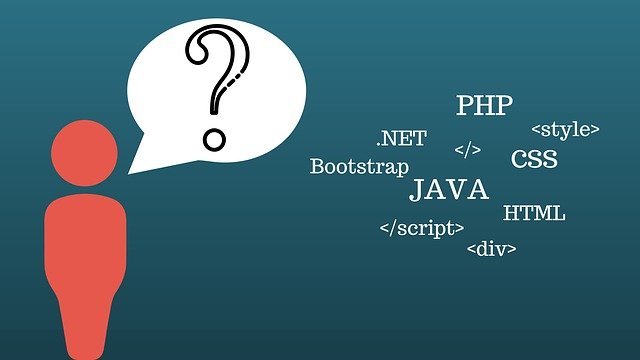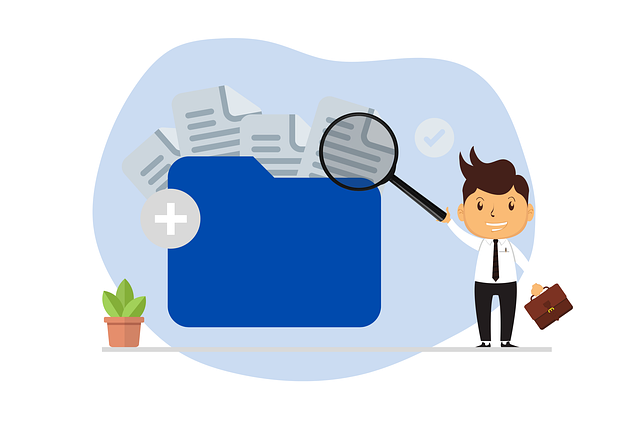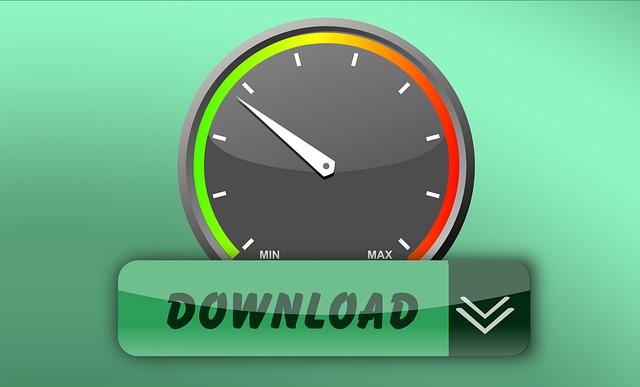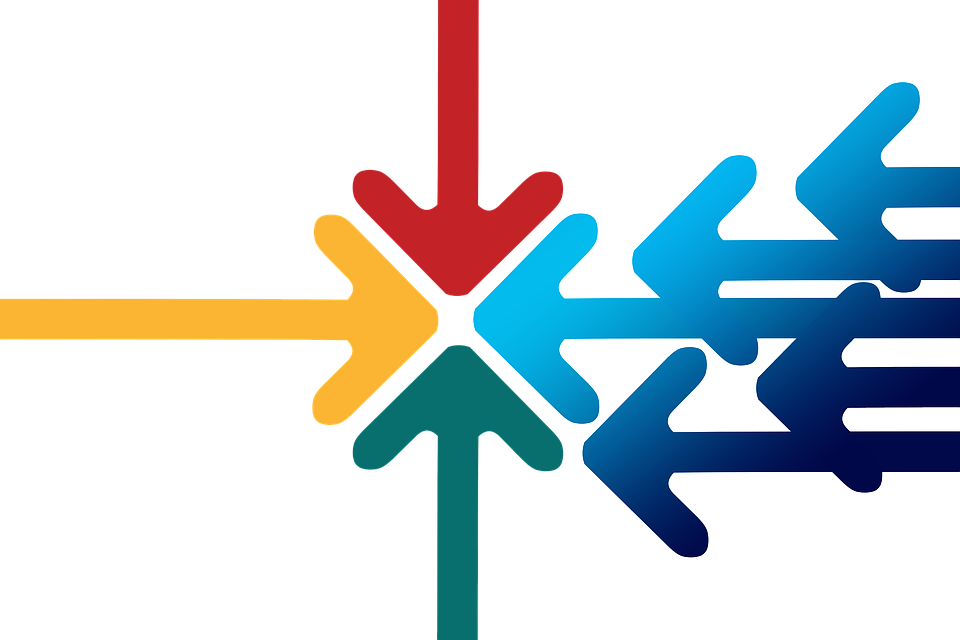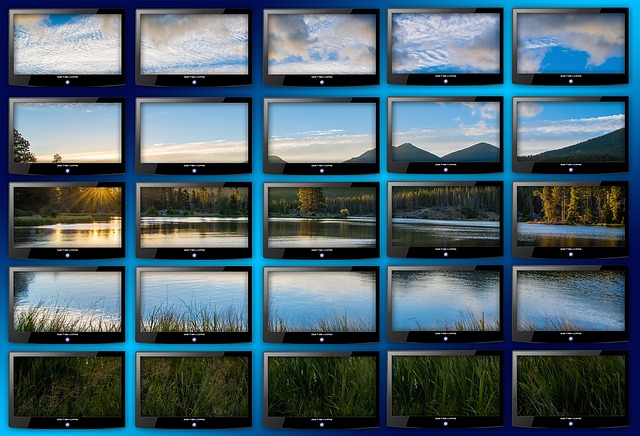2022/7/18 (更新日:2023/9/29)
ConoHa WINGを使ったWordPressブログを始める方法【初心者にわかり易い】

ConoHa WINGを使ってWordPressブログを始めようと思うけど、はじめ方がわからない!
そんな人でも、だいじょうぶ!
写真を使って一つ一つ手順を説明をしますから、始めてでも焦らず迷わずConoHa WINGを使ってWordPressブログを始めることができます。
ここでは、初心者でもブログを安心して始められるように、ConoHa WINGの「WordPressかんたんセットアップ」サービスを使った手順を説明します。
記事で伝えたい事
- ConoHa WINGを使ったWordPressブログを始める方法
- ConoHa WINGを使ったWordPressブログを始める手順
- ConoHa WINGを使ったWordPressブログを管理画面で初期設定する手順
始めに、WordPressブログの構成をイメージ図で説明します。
それから、ConoHa WINGを使ってWordPressブログを立ち上げるのに最低限必要な設定を紹介していきます。
わかりやすく説明しますので、少しの間お付き合いください。
1.ConoHa WINGを使ったWordPressブログを始める方法

1-1.ConoHa WINGを使ったWordPressブログの構成は?
ConoHa WINGを使ったWordPressブログは、どこに何を記述すると表示できるのでしょうか?
あなたのPCから、WordPressブログを作るコンピュータに要求をするとブログ表示を提供してもらえます。
まずは、全体の関係を理解しましょう。
ブログのイメージ
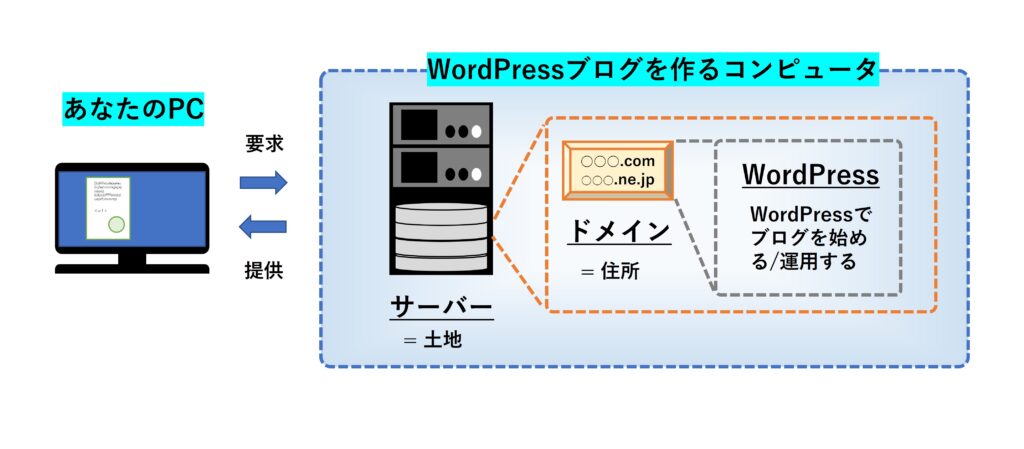
ConoHa WINGを使ったWordPressのブログを作るとは、
- サーバー (=今回はConoHa WING) というプログラム処理専門のコンピュータの中に場所を借りて
- ドメインというあなただけの住所に、
- WordPressという作成ツールでブログを作る
というイメージです。
1-2.WordPressブログを始めるのに必要なものは?
必要なのは3つ
- サーバー:インターネット上の土地 (=今回はConoHa WING)
- ドメイン:インターネット上の住所
- WordPress:自分の住所に作る家(ブログ)かツール
必要なものを使うための準備は3つ
- サーバーのレンタル契約 (=今回はConoHa WING)
- ドメインの取得
- WordPressのインストールと初期設定
サーバーに、”ConoHa WING” をレンタルする方法を説明します。
https://www.conoha.jp/wing1-3.なぜWordPressでブログを作るの?
通常、ブログを作るには、HTML,CSSなどのプログラミング言語による複雑なコーディングが必要です。
しかし、WordPressでは複雑な作業は不要です。
”文章を書くだけ”、”写真をドラックするだけ”、で綺麗なブログが作れます。
しかも、WordPressはインストールフリーで無料です。
そのうえ、自分が作ったブログを自分の資産にすることができます。
初心者は、まずWordPressを使ってブログを作るのがオススメです。
1-4.WordPressでブログを作る価格はいくら?
ブログを作るには最低限いくら費用がかかるのでしょう。
- サーバーのレンタル費用:約1,000円/月
- ドメイン取得費用:無料
- WordPressインストール:無料(常時)
”ConoHa WING” のレンタル費用も約1000円/月ぐらいです。
ブログを始める必要経費は、一ヶ月に 約1000+α 円です。
”ConoHa WING” の場合も、約1000円/月ぐらいで、キャンペーンの時は1000円/月を割るくらいになります。
無料のサーバーを使えば、無料でブログを作ることもできます。
お試しで作ってみるには良いでしょう。
しかし、後悔しないために有料のサーバーをオススメします。
容量不足や処理速度不足による動作不良は嫌ですね。
セキュリティ問題によるトラブルは最悪ですね。
安心なブログを作るなら、必要経費を節約することは止めましょう!
2.ConoHa WINGを使ったWordPressブログを始める手順

誰もが、”迷うことなくConoHa WINGを使ったWordPressのブログが立ち上げられる”ように写真を使って細かく手順を説明していきます。
この記事を見ながら、ConoHa WINGを使ったブログの立ち上げ作業をするとやりやすいです。
全体の流れ
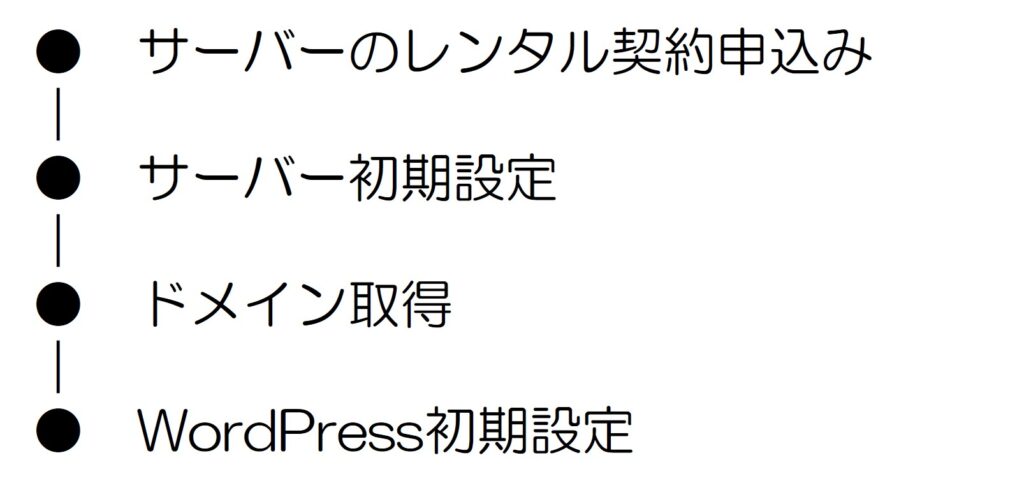
2-1.サーバー( = ConoHa WING)のレンタル契約申込み
始めに、ブログを置いておく土地:サーバーをレンタルする必要があります。
レンタルサーバー ”ConoHa WING” について説明します。
ConoHa WINGの特徴
- 「WordPressかんたんセットアップ」機能でWordPressブログが立ち上げやすい
- 初期費用(通常3000円程)が無料
- ドメイン費用(2つ)が無料
- Webサーバー処理速度国内最速レベル
他にもレンタルサーバー(エックスサーバー、ロリポップ等)があります。
もちろん、性能比較して好みのサーバーが見つかったらそちらでも良いです。
*エックスサーバーを使った始め方に興味のある方は下の記事を参照ください。
WordPressブログの始め方【初心者用エックスサーバーを使った手順書】
(始めに) ConoHa WINGのホームページに遷移
まずは、ConoHa WINGのホームページに進んでください。
始める方は、下のConoHa WINGの広告をクリックしてください。
(1)ConoHa WINGのお申込み
まず、申込みフォームにアクセスします。
個人でブログを立ち上げるにはベーシックプランで能力的には十分です。
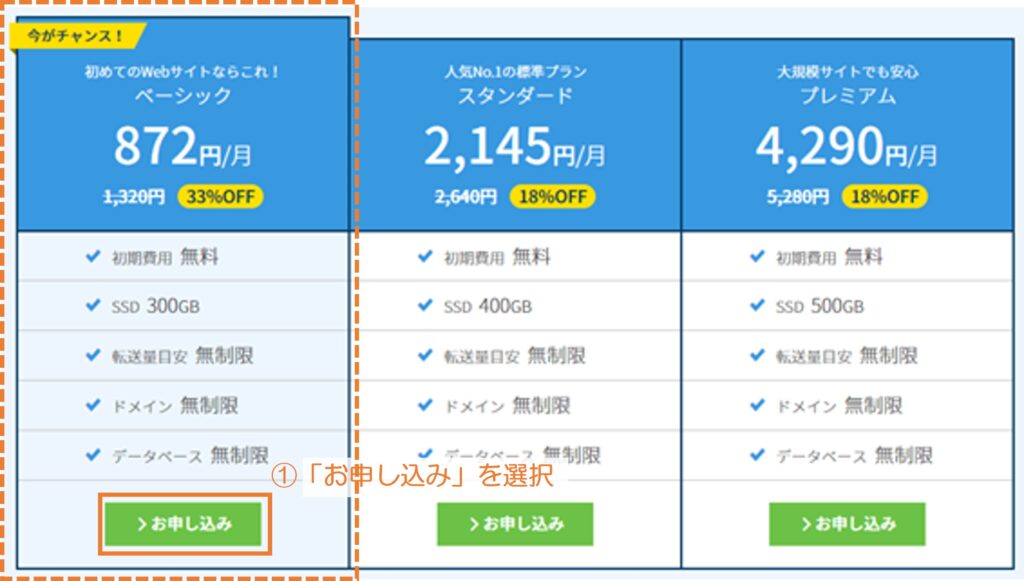
訂正
価格、期間などは当記事を閲覧する時により異なりますので参考に参照ください。
*ベーシック、スタンダード、プレミアムなどの価格など
(2)ConoHa WINGのお申込みフォーム
始めて申し込む場合は、「初めてご利用の方」に入力します。
①メールアドレスを記入
②任意のパスワードを記入
③「次へ」を選択します
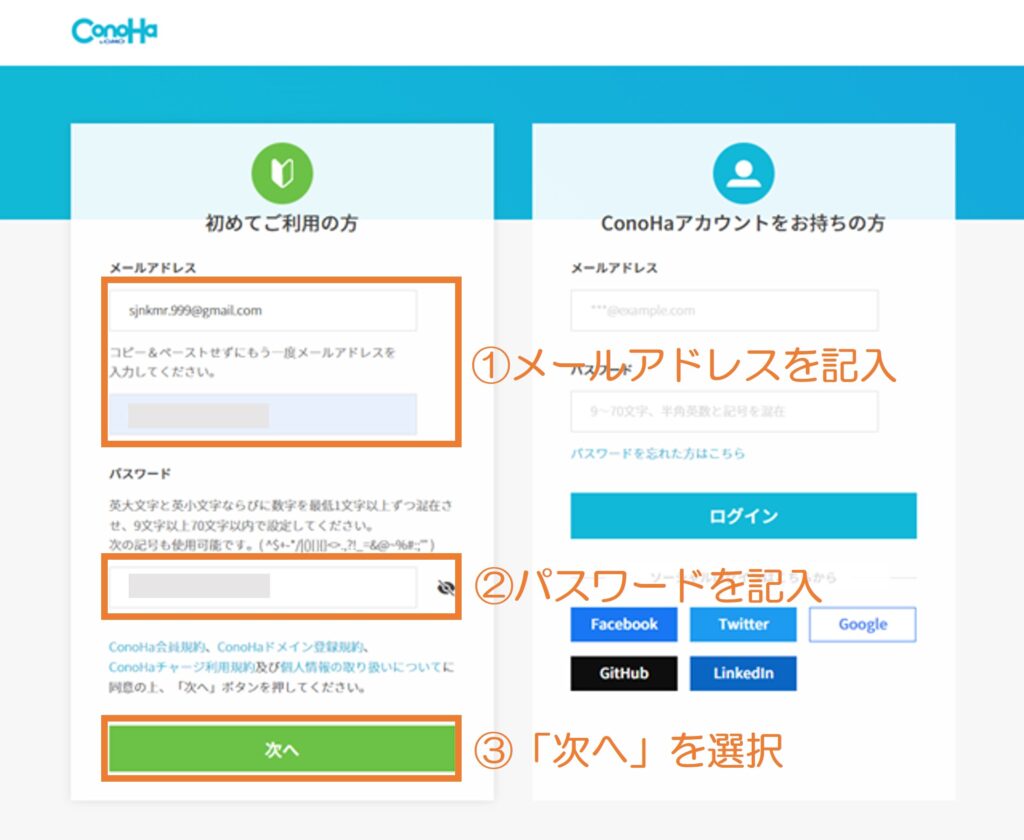
(3)ConoHaのプランを選択
料金タイプは、「WINGパック」がお得に設定されています。
①契約期間を選択します。
始めは12ヶ月程度をオススメします。
②プランを選択します。
始めは「ベーシック」で十分です。
*①②は、能力・自信・将来性などからひとつ上のレベルを選択するのは、ご自分で判断してください。
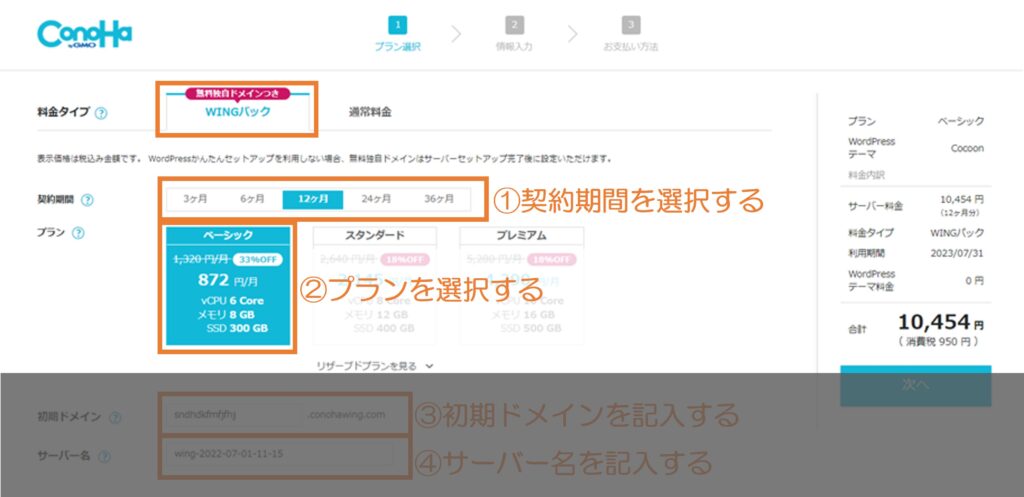
訂正
価格、期間などは当記事を閲覧する時により異なりますので参考に参照ください。
*ベーシック、スタンダード、プレミアムなどの価格など
③初期ドメインを記入します。
適当なドメイン名で問題ありません。
実際に使用する「独自ドメイン」ではなく、一時的に手続きに使用するドメインです。
④サーバー名を記入します。
最初から記入されている内容をそのまま使用します。
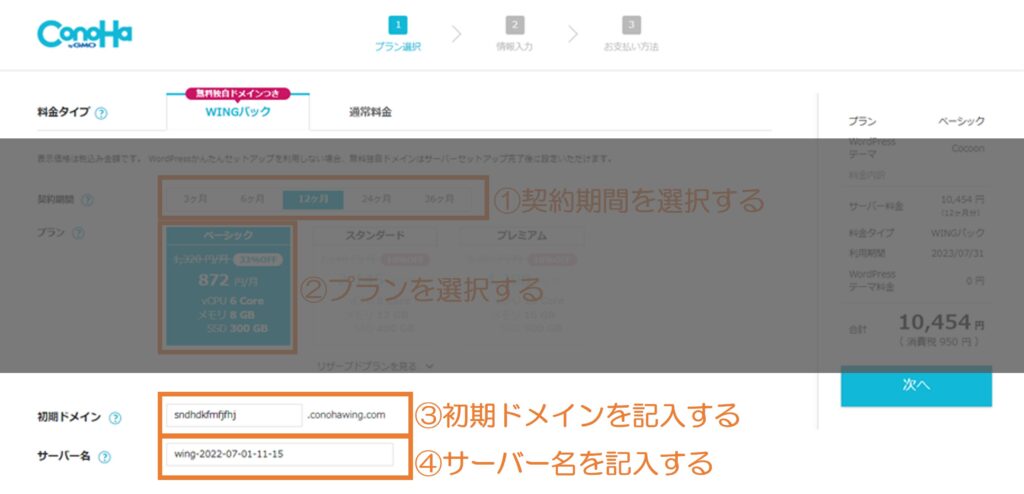
訂正
価格、期間などは当記事を閲覧する時により異なりますので参考に参照ください。
*ベーシック、スタンダード、プレミアムなどの価格など
(4)ConoHa WINGのWordPressかんたんセットアップ設定
全体の記入項目
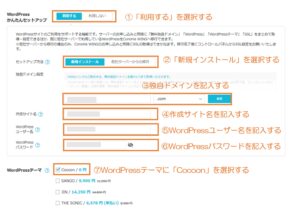
以下は、詳細の説明
①WordPressかんたんセットアップの「利用する」を選択します。
通常の複雑な設定を省略できる便利な機能です。
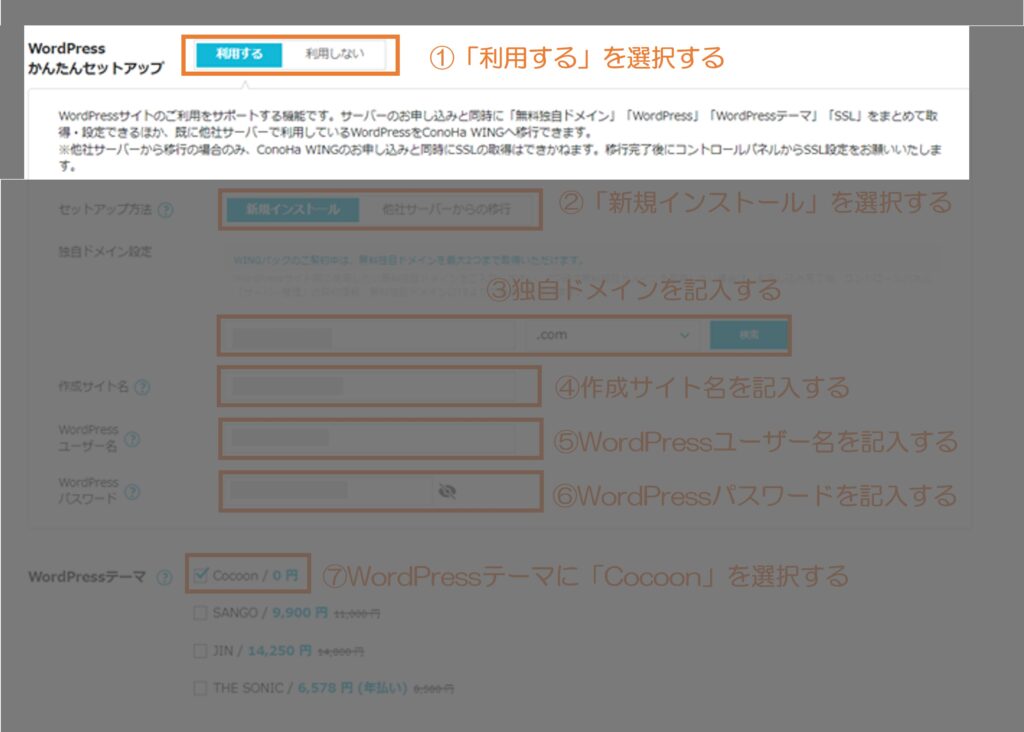
②「新規インストール」を選択します。
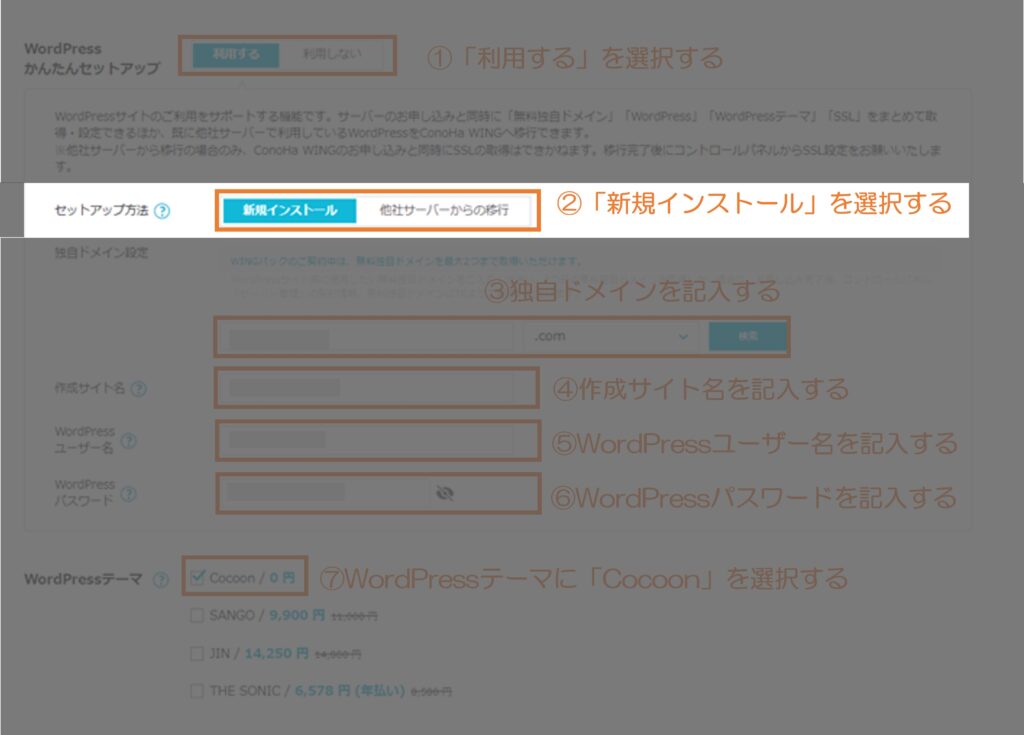
③独自ドメインを記入します。
これから作成するあなたのブログで使うあなただけのドメインです。
通常有料のところ、今回はサービスで無料になっています。
前半は、自分の好みの名前を考えて記入ください。
後半は、.com / .net / .org / .info / .biz / .xyz / .link / .click / .blog / .online / .site などから選択します。
独自ドメインを設定する時の注意事項
一度決めたら変更ができないので、慎重に選んでください。
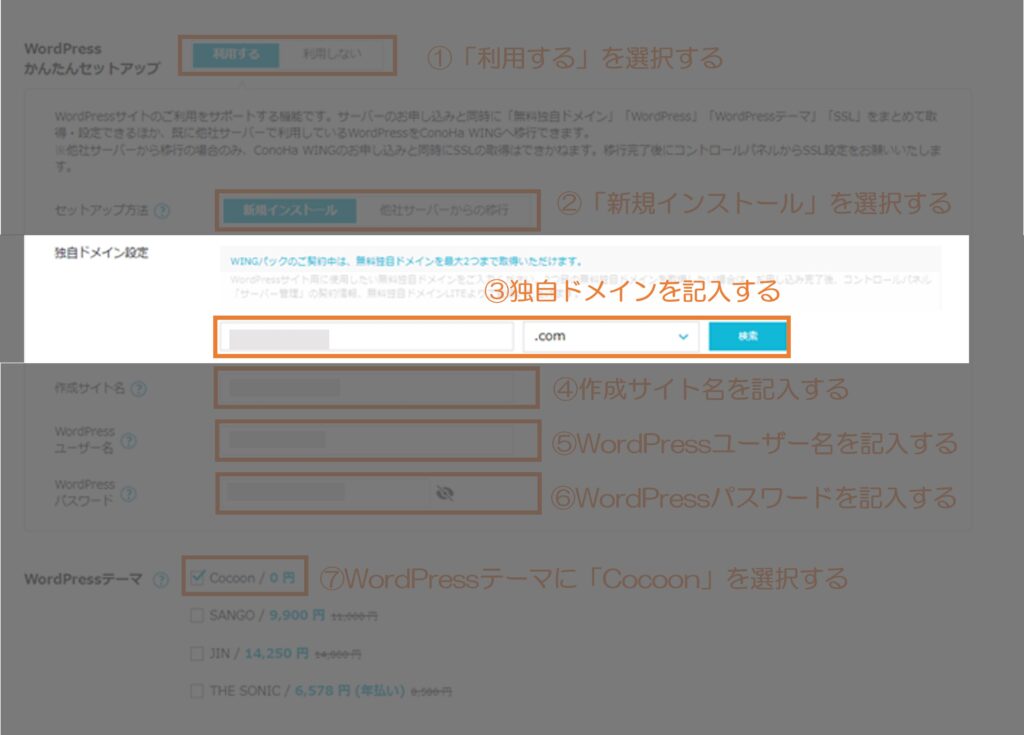
独自ドメインとは
https://www.seiloger.org
https スキーム
www ホスト名
seilog.org ドメイン名
独自ドメインなので、世界に一つだけの名前です。
既に存在するドメイン名の場合は、登録できず先に進めません。
その場合は、違うドメイン名を考えて再入力してください。
自由ですが、一般的には日本人に違和感のない「.com / .net / .blog」などがおすすめと言われています。
④作成サイト名を記入します。
これから作成するあなたのブログのブログ名です。
サイト名を設定する時の注意事項
あとから変更可能です。
仮のブログ名を記入すれば問題ありません。
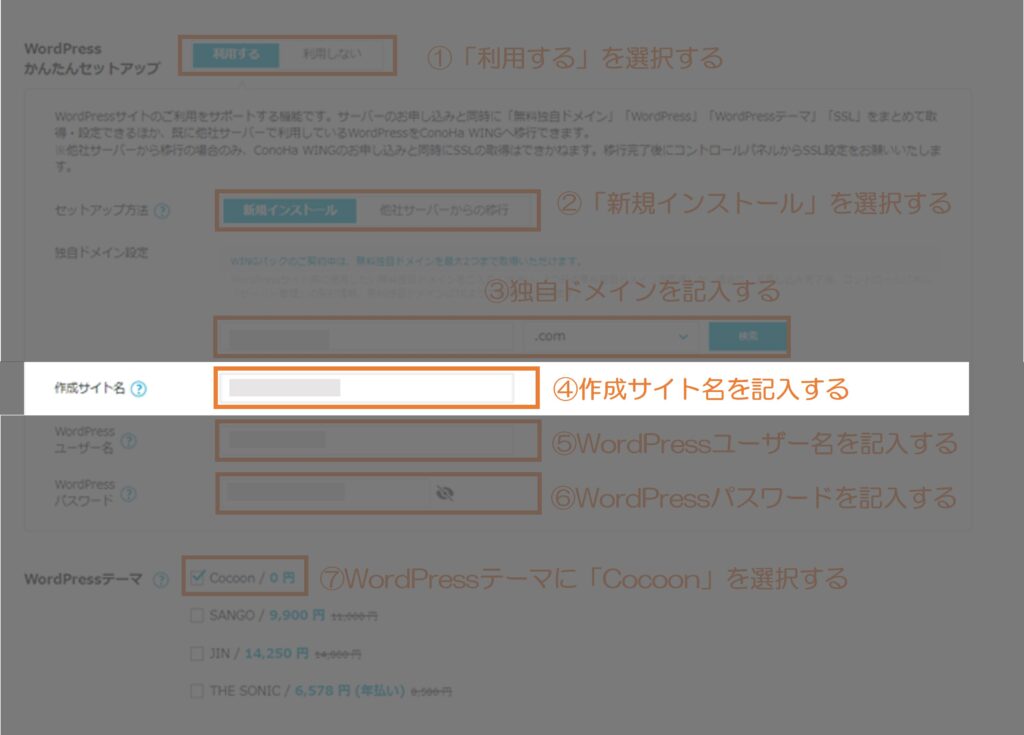
⑤WordPressユーザー名を記入します
WordPressにログインするために必要です。
⑥WordPressパスワードを記入します。
WordPressにログインするために必要です。
ユーザー名・パスワードに関する注意事項
ユーザー名・パスワードは後で必要になりますので、メモしておきましょう。
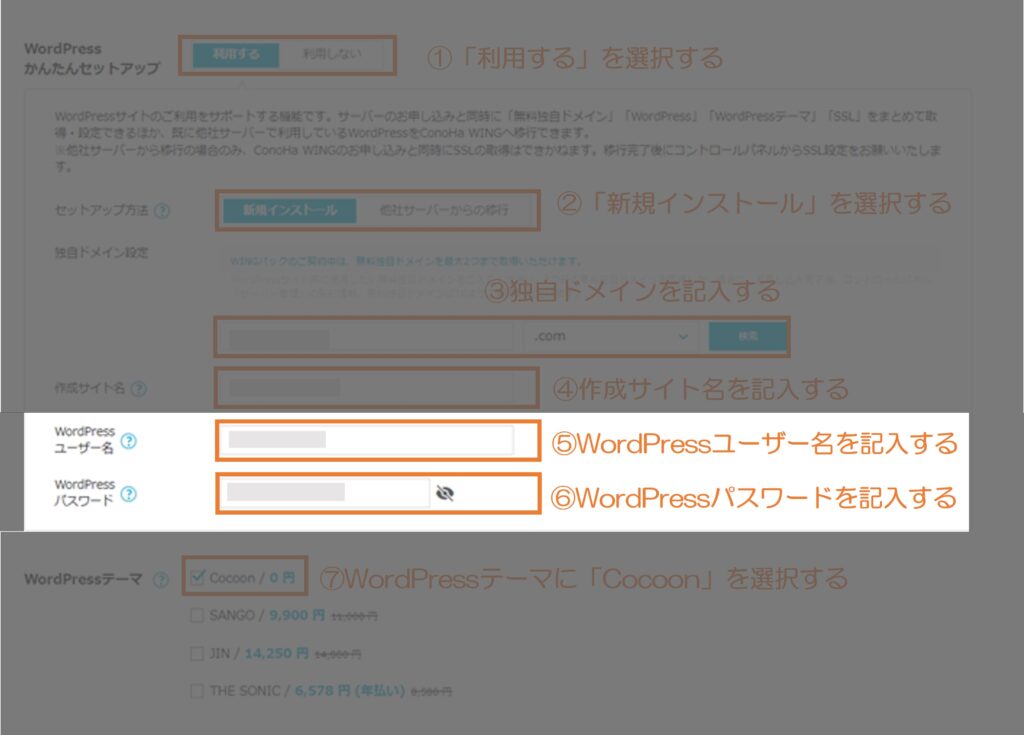
⑦WordPressテーマに「Cocoon」を選択します。
始めは無料のテーマ「Cocoon」で十分です。機能は有料テーマ並みです。
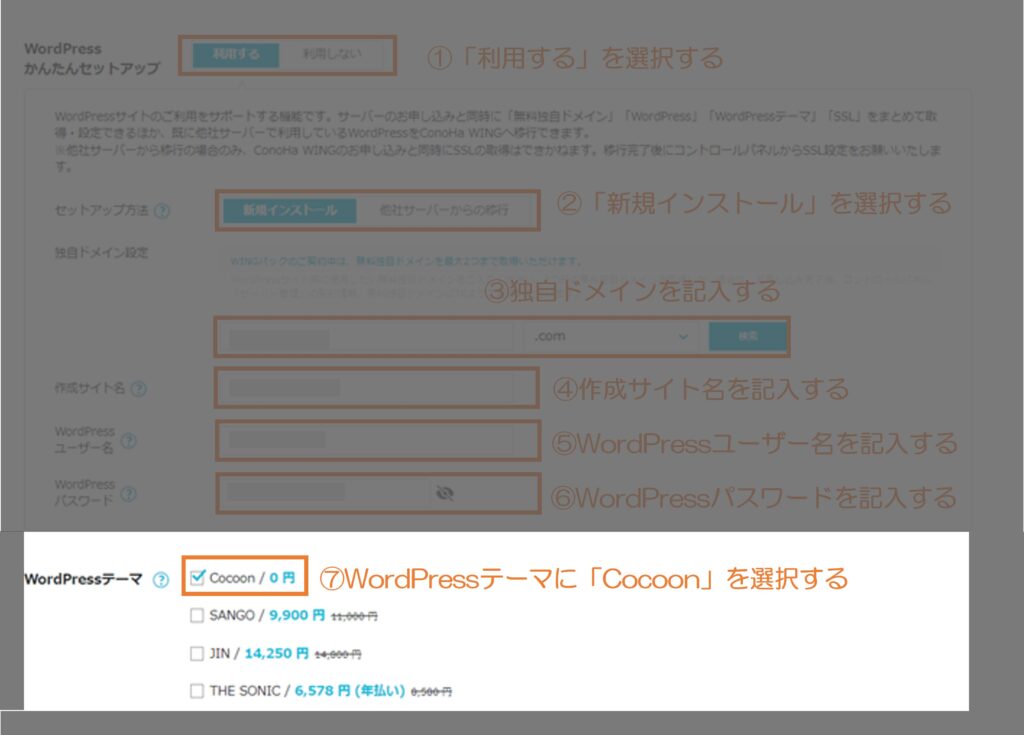
(5)ConoHa WINGへお客様情報の登録
①お客様情報を記入します。
必ず実名で正しい情報を記入してください。
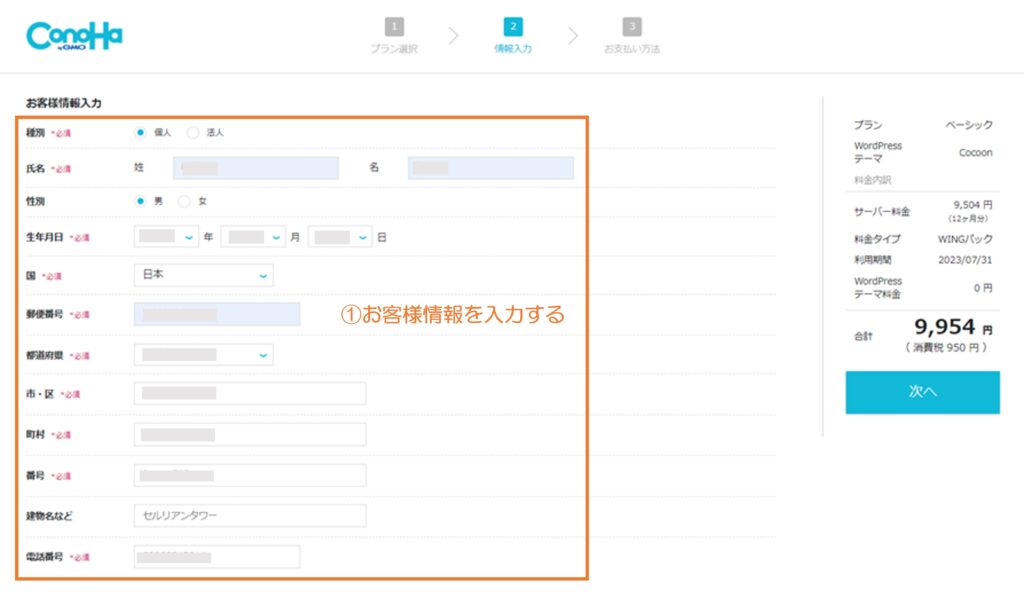
(6)ConoHa WINGの本人確認
手続きが本人であることの確認です。
①携帯電話番号を入力します。
②「SMS認証」を選択します。
SMS認証か電話認証を選択できます。どちらでも良いです。
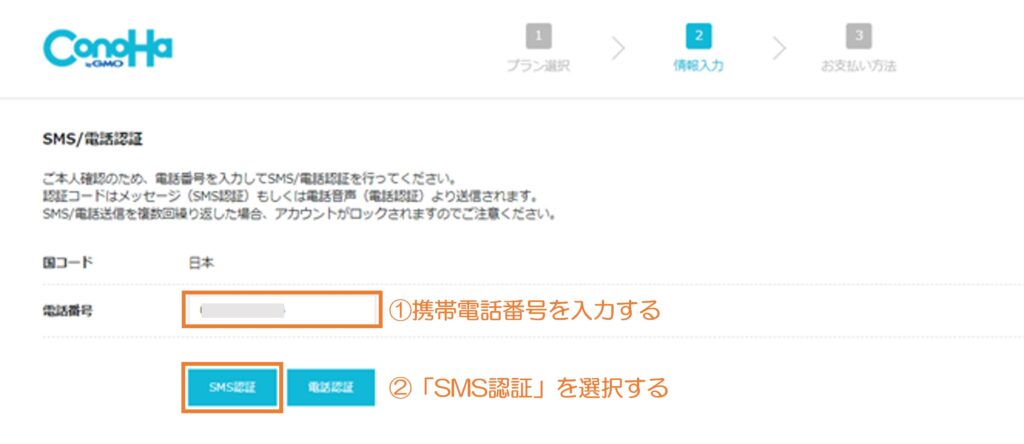
(7)ConoHa WINGの本人確認の確定
SMSで送られてきた認証コードを確認してから、
①「認証コード」を入力します。
②「送信」を選択します。
この時点で、本人の確認が完了します。
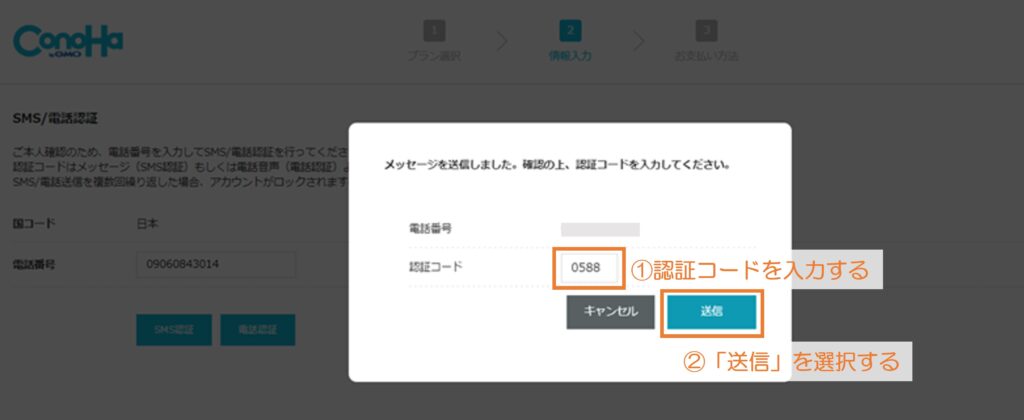
(8)ConoHa WINGのお支払い方法の入力
本人確認が終了すると、支払い方法の入力画面になります。
クレジットで支払う場合、
①クレジット情報を入力します。
申込み内容を確認して、
②「お申し込み」を選択します。
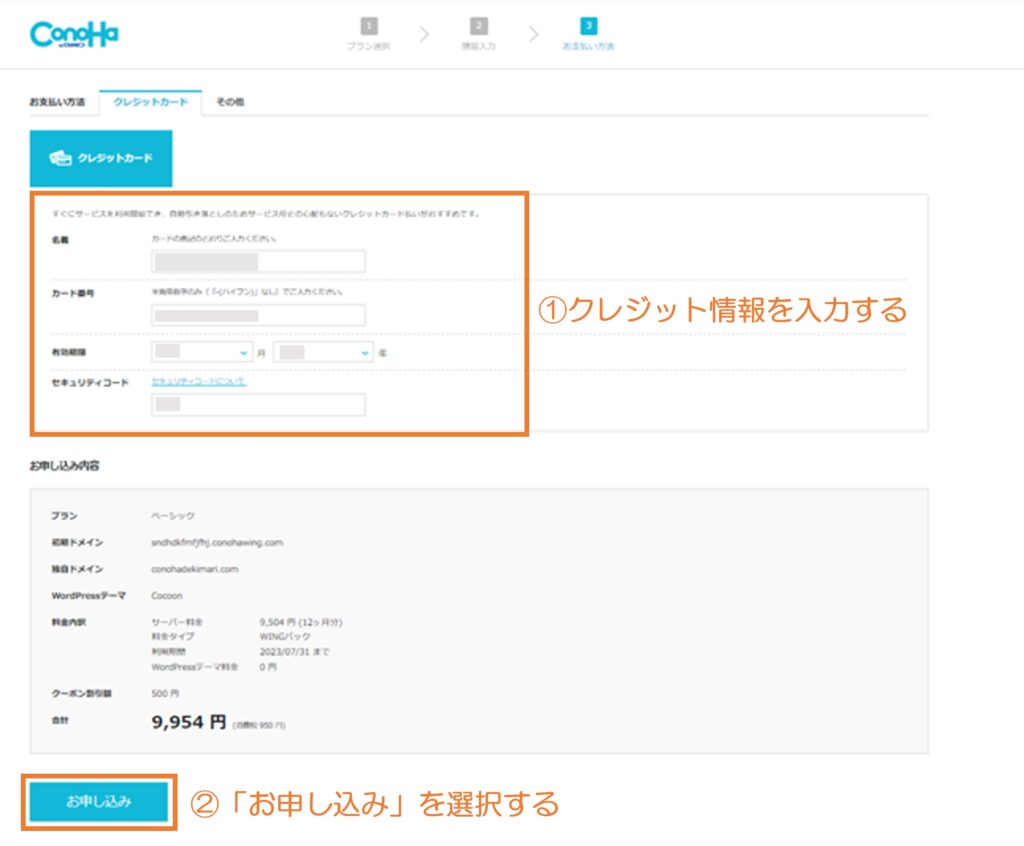
現時点で、
レンタルサーバー( =ConoHa WING)の申込み
独自ドメインの取得
WordPressのインストール
テーマのインストール
が完了しました。
これで、WordPressブログが作れました。
2-2.サーバー( =ConoHa WING)のSSL化
サーバー( =ConoHa WING)の申込ができたら、始めに設定しておいたほうが良い内容です。
SSL化とは、インターネット通信を暗号化するセキュリティ対策です。
SSL対応しないと、
- 通信のセキュリティレベルが低くなる
- 「保護されていない通信」と表示されて、訪問者が離脱しやすくなる
などが生じます。
URLのアクセス方法などを定義しているスキームを、
「 http:// ⇒ https:// 」に変更することです。
ConoHa WINGでは、複雑な手順をワンクリックで簡単にサーバー側のSSL設定をすることができます。
(1)ConoHa WINGの管理画面にアクセス
①「WING」を選択します。
②「サイト管理」を選択します。
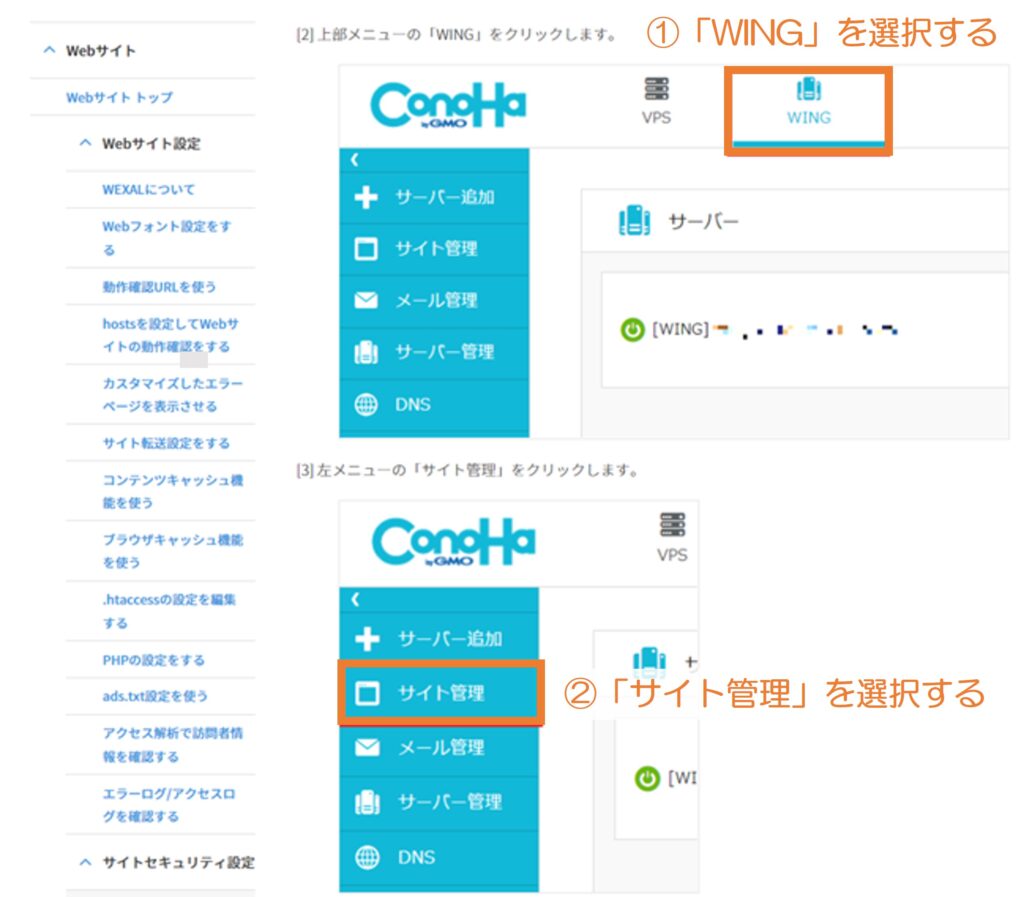
(2)SSL設定画面
①「サイトセキュリティ」を選択します。
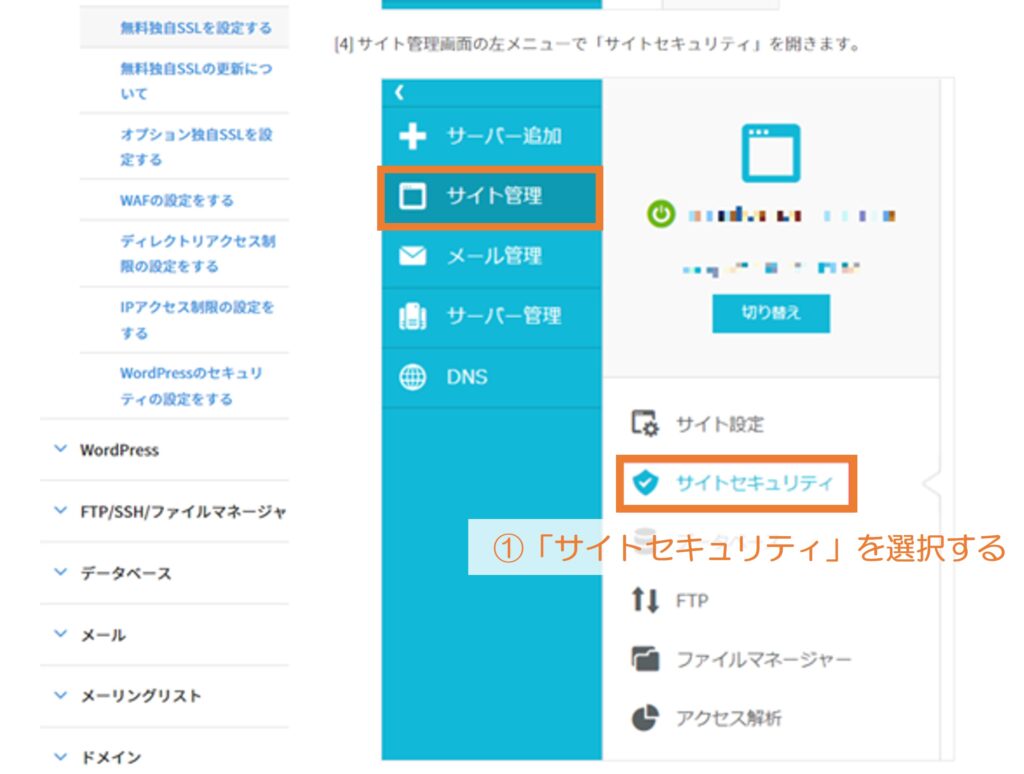
(1)サーバー( =ConoHa WING)のSSL化の設定
SSLの設定を選択したら、2アクションで設定できます。
①「SSL」を選択します。
②「無料独自SSL」を選択します。
③「利用する」を選択します。
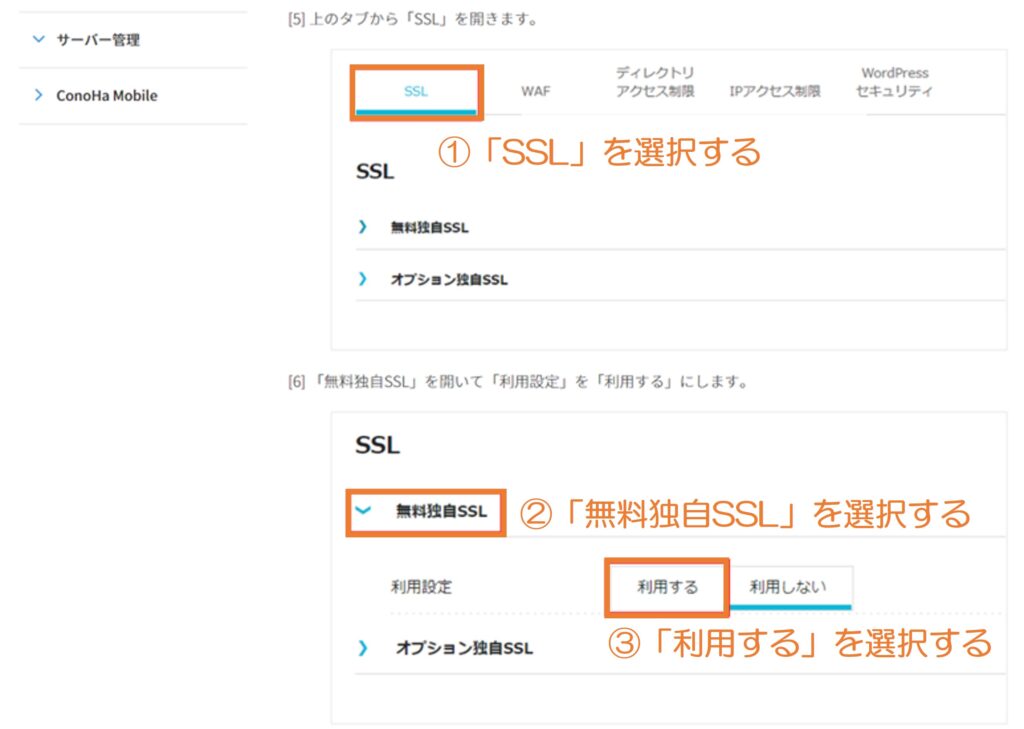
サーバー側のSSL設定は完了です。
WordPress側の設定は、WordPressのブログの管理画面であとでおこないます。
*ConoHa WING のホームページへ遷移するには下記をクリック!
https://www.conoha.jp/wing3.ConoHa WINGを使ったWordPressブログを管理画面で初期設定する手順
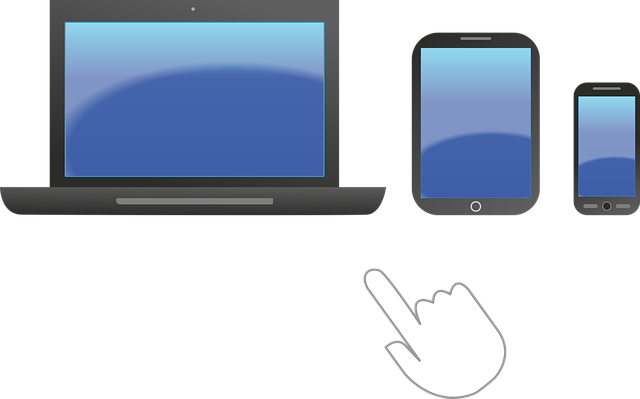
”WordPressの管理画面でブログの初期設定” をおこなう手順を紹介します。
全体の流れ
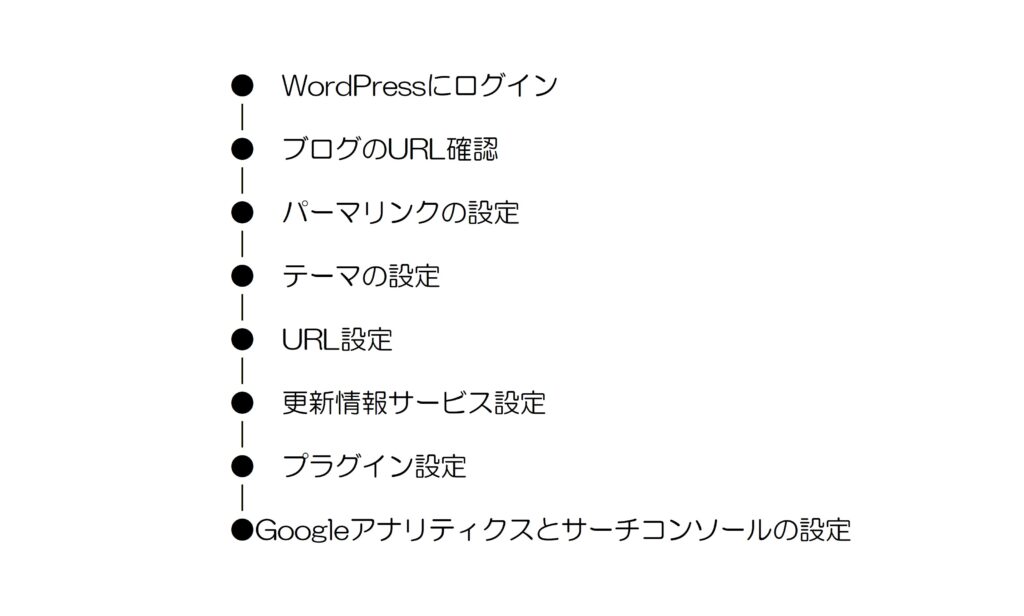
3-1.WordPressにログイン
ログイン画面にアクセスします。
申込みで設定した情報を見ながら、
①「ユーザー名」を入力します。
②「パスワード」を入力します。
③「ログイン」を選択します。
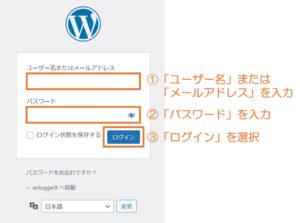
ログイン画面
ログインすると、ブログの管理画面:ダッシュボードが表示されます。
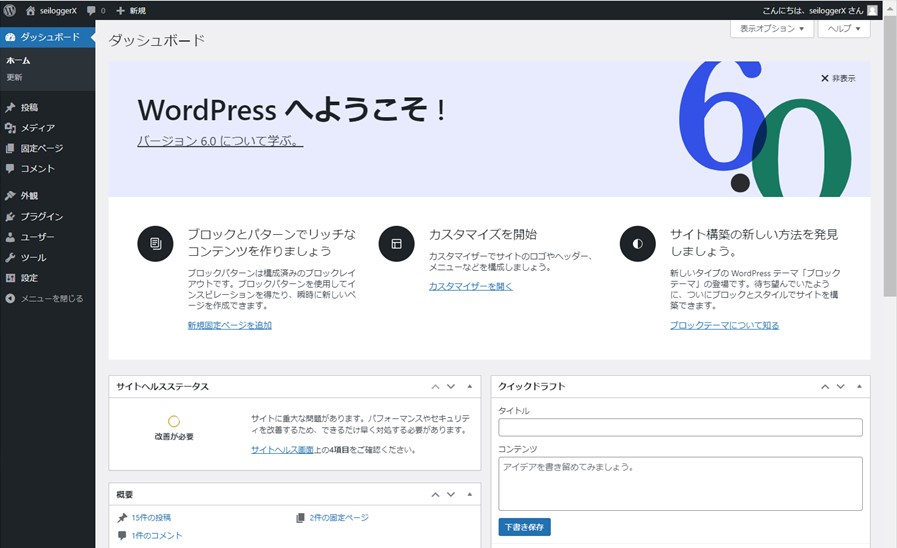
管理画面:ダッシュボード
ダッシュボード左側のメニューでブログの初期設定をおこないます。
3-2.WordPressブログのURL確認
自分のブログのサイトアドレスを確認します。
画面上段にあるブログのURLが、
https:// + あなたが決めたドメイン
となっていればOKです。

3-3.パーマリンクの設定
パーマリンクとは、記事などにつけるURLを指します。
ここでは、URLを管理しやすい型の「投稿名」に設定します。
①「設定」を選択します。
②「パーマリンク」を選択します。
③「投稿名」を選択します。
④画面下の「変更を保存」で変更を確定します。
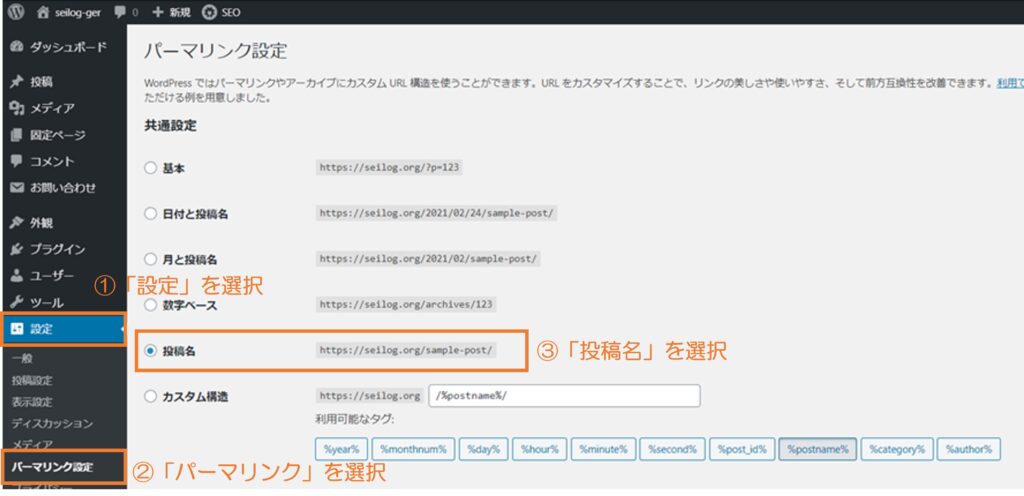
パーマリンクを設定する時の注意事項
- パーマリンクを途中で変更するのはやめましょう。
- パーマリンクは英数字で表現しましょう。
日本語は認識されない場合があります。
3-4.WordPressのテーマの設定
テーマとは、ブログのデザインを決める背景部分です。
始めは、人気がある無料テーマ「Cocoon」の設定を紹介します。
①「外観」を選択します。
②「テーマ」を選択します。
③画面上にあるCocoon上にポインターを移します。
④表示された「テーマの詳細」を選択して内容を確認します。
⑤「ライブレビュー」を選択して内容を確認します。
Cocoonのデザインに満足できる場合は、
⑥「有効化」を選択して、テーマの設定をします。
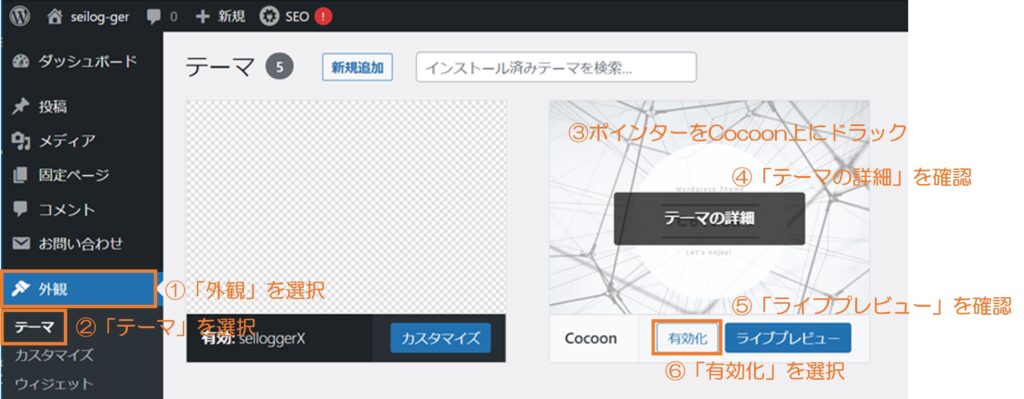
WordPressのテーマ設定する時の注意事項
- テーマも途中で変更するのはやめましょう。
>デザインの修正が大変です。 - 極力国産のマニュアルが整ったテーマを選びましょう。
>記事が多く疑問を調べやすいからです。
Cocoonに満足できない人は別のテーマを探します。
①②「外観」「テーマ」を選択します。
③「新規追加」を選択し、気にいるテーマを探します。
気に入ったテーマが有ったら、インストール、有効化でテーマの設定をします。
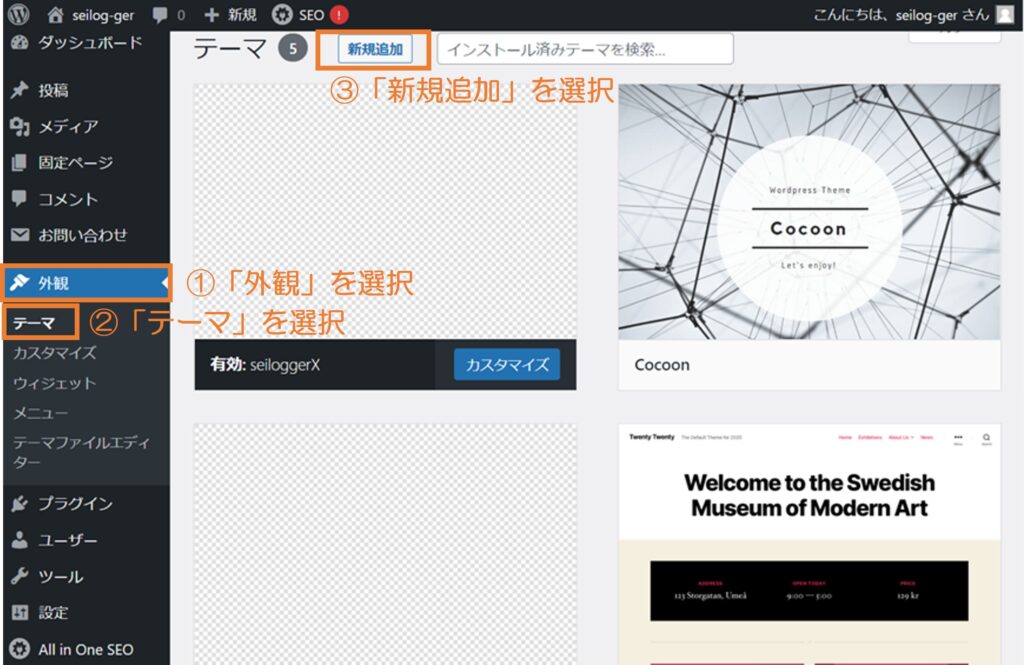
3-5.URL設定・WordPress側のSSL化
WordPressブログの基本設定・URL設定をします。
①「設定」を選択する。
②「一般」を選択する。
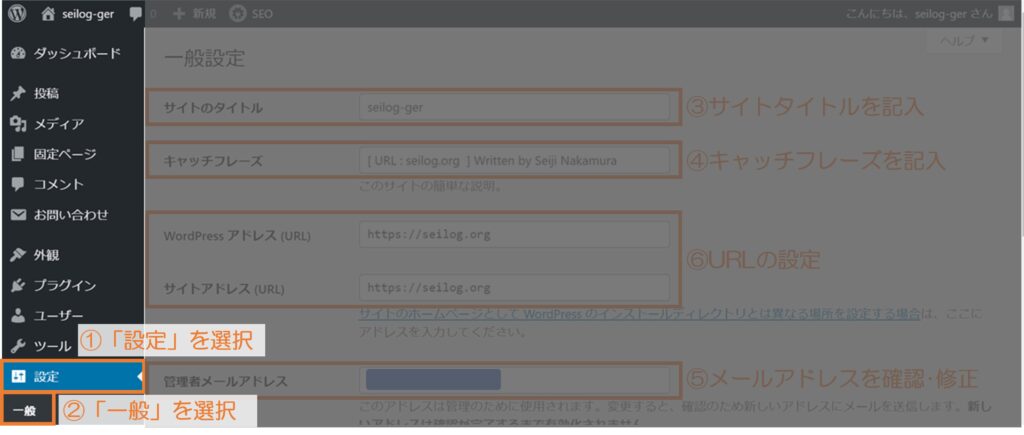
③「サイトタイトル」はブログを代表する好みの名前を決めて記入します。
ブログのトップに表示されます。
④「キャッチフレーズ」には、ブログを説明するコメントなどを作成します。
ブログのトップに表示されます。
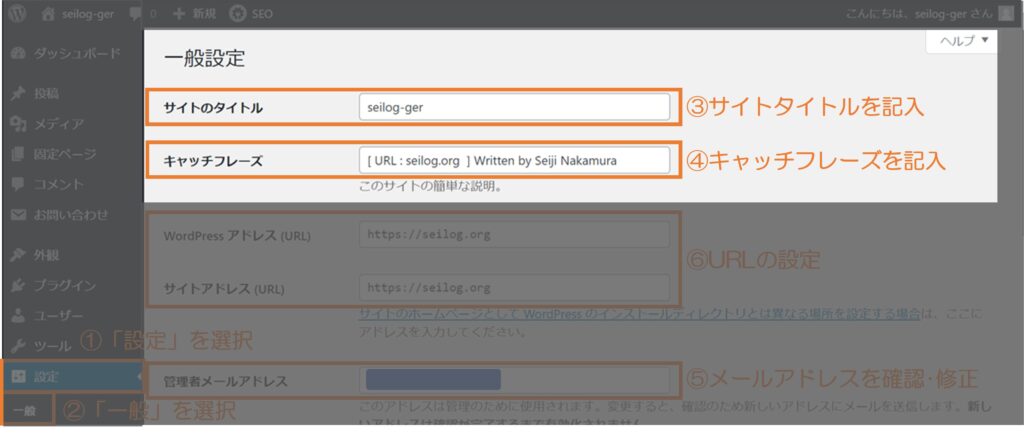
⑤「管理者メールアドレス」は、WordPressから”ブログオーナー”へお知らせを送る重要なメールアドレスです。
正しく記入されているか確認と修正をします。
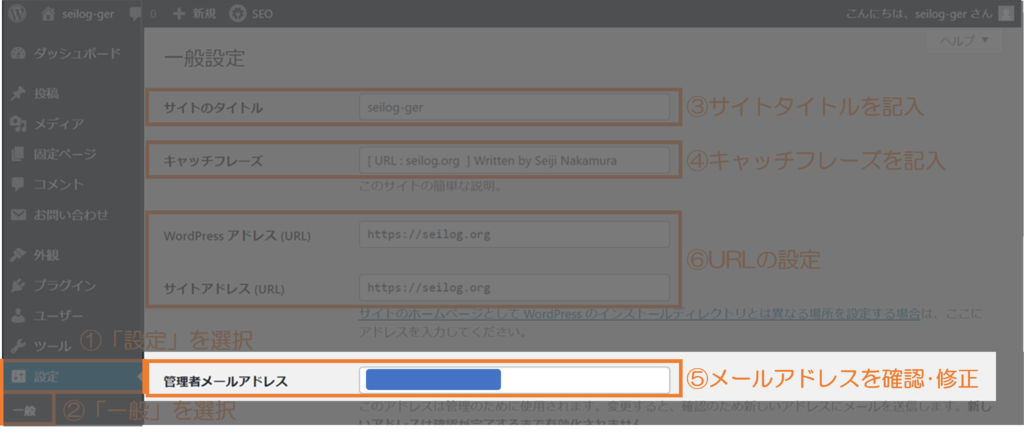
⑥WordPressアドレス、スキームを、
「 http:// ⇒ https:// 」に変更することです。
>WordPress側のSSL化です。
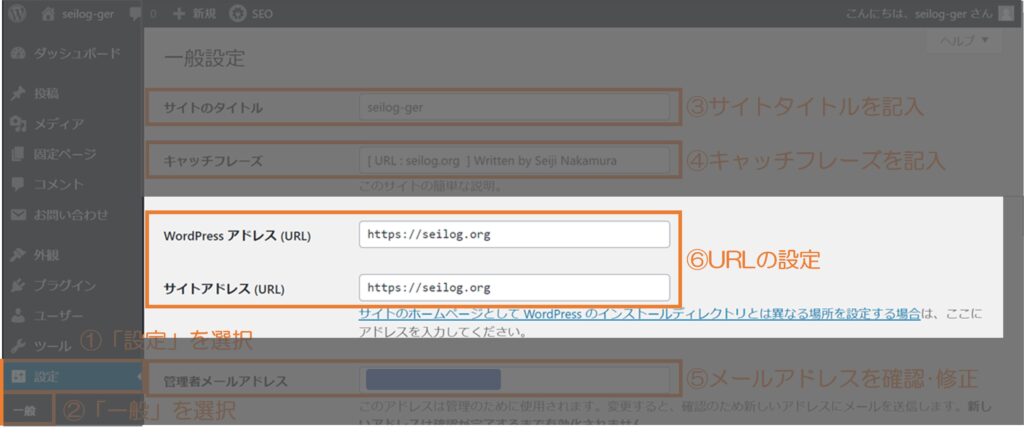
⑦画面下の「変更を保存」で変更を確定します。
3-6.WordPressブログの更新情報サービス設定
ブログが更新されたことを、主な更新情報サービスに自動で通知します。
あなたの最新投稿を、読者が検索し発見しやすくなります。
設定しておくのをオススメします。
①「設定」を選択します。
②「投稿設定」を選択します。
③下の ”追加するURL一覧” をコピーして、既に記入済の「http://rpc.pingomatic.com/」のしたに貼り付けます。
④画面下の「変更を保存」で変更を確定します。
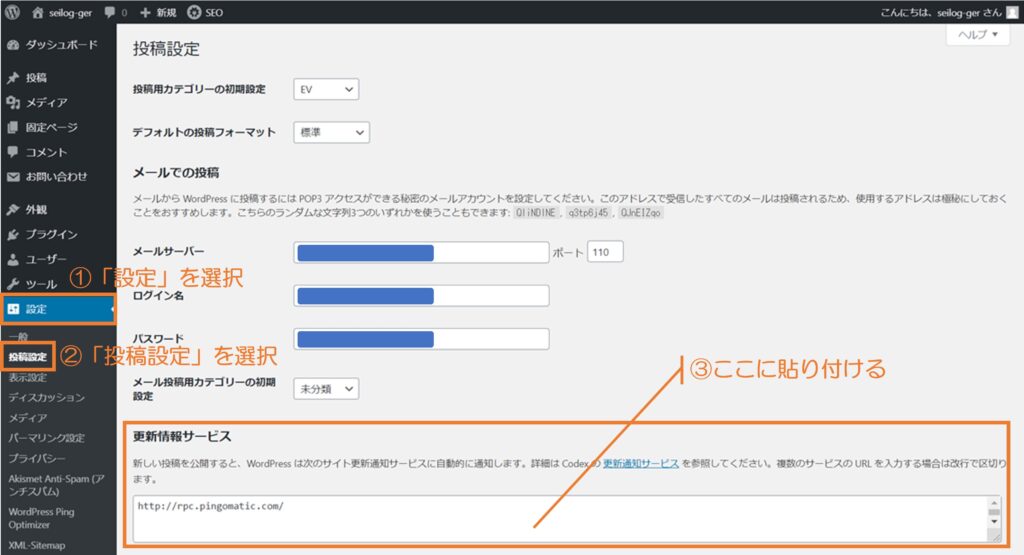
”追加するURL一覧”
http://rpc.pingomatic.com/ http://blog.goo.ne.jp/XMLRPC http://blog.with2.net/ping.php/ http://blogsearch.google.co.jp/ping/RPC2 http://blogsearch.google.com/ping/RPC2 http://hamham.info/blog/xmlrpc/ http://ping.bloggers.jp/rpc/ http://ping.blogranking.net/ http://ping.blo.gs/ http://ping.cocolog-nifty.com/xmlrpc http://ping.dendou.jp/ http://ping.exblog.jp/xmlrpc http://ping.fc2.com/ http://ping.feedburner.com http://ping.freeblogranking.com/xmlrpc/ http://ping.rootblog.com/rpc.php http://ping.rss.drecom.jp/ http://ping.sitecms.net http://pingoo.jp/ping/ http://ranking.kuruten.jp/ping http://rpc.blogrolling.com/pinger/ http://rpc.reader.livedoor.com/ping http://rpc.pingomatic.com/ http://rpc.weblogs.com/RPC2 http://serenebach.net/rep.cgi http://services.newsgator.com/ngws/xmlrpcping.aspx http://taichistereo.net/xmlrpc/ http://wpdocs.sourceforge.jp/Update_Services http://www.blogpeople.net/ping/ http://www.bloglines.com/ping http://www.blogstyle.jp/ http://www.i-learn.jp/ping/ http://xping.pubsub.com/ping/
詳しく知りたい人は、【 更新情報サービスについて 】を御覧ください。
これで、WordPressの基本的な初期設定ができました。
3-7.WordPressブログのプラグイン設定
WordPressにはブログ作成をサポートするプラグインが準備されています。
プラグインはなくても基本動作が確保されています。
プラグイン無しで始めて必要になったプラグインを入れるようにするのがおすすめです。
プラグインを設定する時の注意事項
プラグインは必要なものだけ!
入れ過ぎるとバグや表示速度の遅れの原因になります。
「参考:私が入れているプラグイン例」
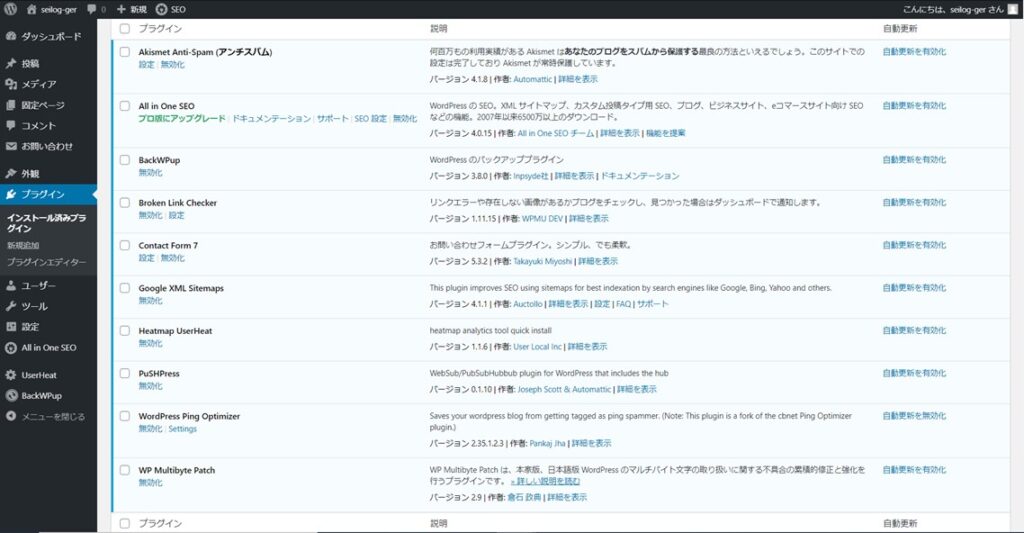
プラグインについて詳しく知りたい方は、下記を参照ください。
3-8.Googleアナリティクスとサーチコンソールの設定
サーチコンソールは、ウェブサイトへアクセスする前を分析する無料のツール
Googleアナリティクスは、ウェブサイトへアクセス後を分析する無料のツール
分析ツールですが、早くから導入しておくと便利です。
(1)Googleアナリティクス
Googleが提供している無料のブログのアクセス解析ツールです。
表示内容
- ブログを閲覧した数
- ブログで閲覧されたページ数
- ブログを閲覧したユーザー人数
- 始めてブログを閲覧したユーザー人数
- 1ページのみ閲覧してブログから離脱した割合 等
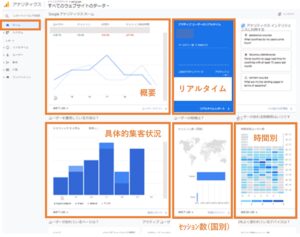
Googleアナリティクス表示例
Googleアナリティクスについて詳しく知りたい方は、下記を参照ください。
(2)サーチコンソール
Googleの評価内容を確認できる無料ツールです。
表示内容
- Google検索で表示された回数
- クリックされた回数
- 平均掲載順位
- 検索された検索キーワード
- エラーページの有無/件数
- 表示速度などのパフォーマンス 等
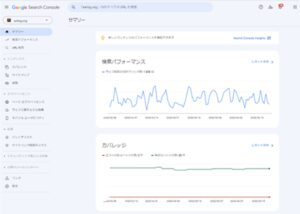
サーチコンソール表示例
サーチコンソールについて詳しく知りたい方は、下記を参照ください。
4.まとめ
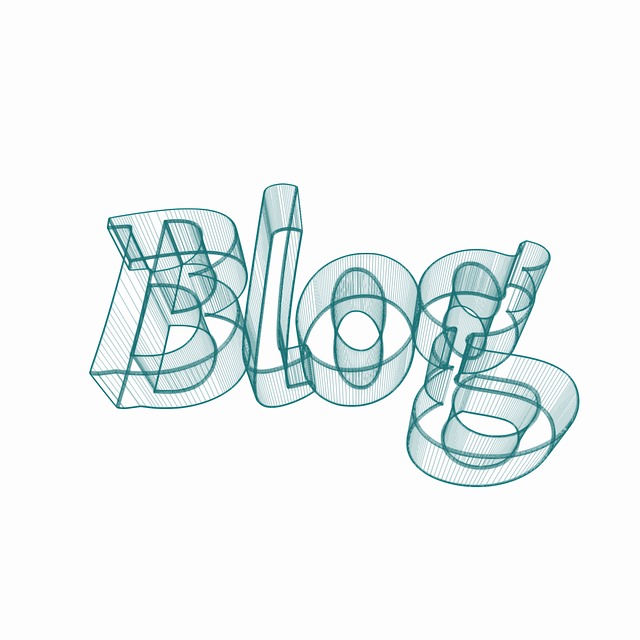
ConoHa WINGをレンタルして、WordPressブログを立ち上げる手順を解説しました。
初心者の方でも写真を見ながら立ち上げる操作ができると思いますのでぜひ活用してください。
⇓ ConoHa WINGのホームページはこちら
ConoHa WING*最後まで読んでいただきありがとうございます。
舌足らずで説明不足の所はお許しください。
また、改良項目・修正項目がございましたらご指摘いただけたら幸いです。
Copyright – Seiji Nakamura, 2022 All Rights Reserved.